Adición de capas
Al igual que con la animación tradicional, Harmony utiliza capas para mantener los elementos, como personajes, fondos y props, separados unos de otros, lo que permite animarlos de forma independiente.
Al crear una nueva escena, la escena tendrá una capa predeterminada denominada Drawing (Dibujo) en la que se puede comenzar a dibujar de inmediato.

Las capas se pueden seleccionar y gestionar en la vista de línea de tiempo. Una escena puede tener tantas capas como sea necesario. Cuando la escena tiene varias capas, las capas superiores de la lista aparecen sobre las capas inferiores.

Tipos de capas de dibujo
Harmony admite dos tipos de capas de dibujo, cada una con sus propias ventajas y limitaciones:
- Vector Layers (Capas de vectores): los dibujos de vectores están formados por puntos y curvas que componen los contornos de las formas de la ilustración, junto con el color o las texturas de relleno. Por lo tanto, la ilustración en capas de vectores se puede escalar y ampliar sin que pierda calidad, a menos que contenga una textura.
- Bitmap Layers (Capas de mapa de bits): los dibujos de mapa de bits se componen de una cuadrícula de píxeles, que son puntos pequeños que tienen un solo color sólido. Las herramientas de dibujo de mapa de bits permiten colocar trazos de pincel en un único lienzo plano y ajustar la ilustración píxel a píxel si es necesario.
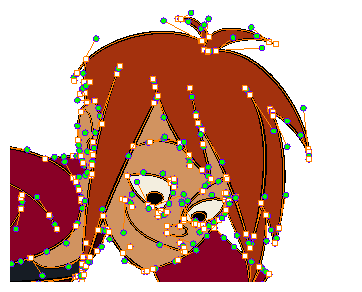
Al dibujar en una capa de vector, cada trazo de dibujo y cada línea de lápiz es un objeto independiente que se puede manipular por separado. Puede seleccionar trazos y, a continuación, moverlas y transformarlas, incluso si se aplicaron trazos de dibujo sobre ellas. Además, debido a que los trazos de dibujo están formadas por puntos y curvas, es posible editar su forma, lo que facilita las correcciones y los cambios en la ilustración.

Al dibujar en una capa de mapa de bits, cada trazo está compuesta en el lienzo, por lo que continúa siendo un dibujo único que solo se puede pintar o borrar, pero que no permite ajustar partes individuales.
Las ilustraciones de mapa de bits solo se pueden escalar o ampliar tanto como lo permita su densidad de píxeles sin perder calidad de imagen. De forma predeterminada, la ilustración de mapa de bits tiene una densidad de píxeles del 100 %, que solo es suficiente para mostrar la ilustración sin ampliarla o escalarla; de lo contrario, Harmony debe generar nuevos píxeles en la ilustración, lo que puede hacer que se vea borrosa o pixelada.
Por lo tanto, es posible que desee establecer la densidad de píxeles requerida para la ilustración de mapa de bits, en función de si tendrá que ampliarla o escalarla, antes de comenzar a dibujar en una capa de mapa de bits.
Capas de dibujo
De forma predeterminada, cada capa de un dibujo tiene dos capas de dibujo: la capa de líneas y la capa de color. Puede utilizar estas capas para mantener separadas la capa de líneas y los colores de los dibujos.

A la derecha de la vista de cámara y de dibujo, puede controlar en qué capa de dibujo está trabajando y si solo se muestran la capa de dibujo actual o ambas capas de dibujo.

De forma predeterminada, está seleccionada la capa de línea. Por lo tanto, si comienza a dibujar de inmediato, dibujará en la capa de línea de la capa de dibujo, a menos que seleccione primero la capa de color.
El uso de distintas capas de dibujo para la capa de líneas y la capa de color es completamente opcional. Si lo desea, puede utilizar la capa de línea tanto para la capa de líneas como para la capa de color.
Cambio de nombre de capas
En una nueva escena, solo hay una capa creada de forma predeterminada, y se denomina Drawing (Dibujo). En la animación tradicional, es común nombrar a las capas de animación con letras individuales (A, B, C, etc.) y las capas de diseño con acrónimos (BG para fondo, OL para superposición, etc.). Así, puede comenzar la escena dando a la primera capa un nombre adecuado.
-
En la vista de línea de tiempo, haga doble clic en el nombre de la capa que desee cambiar.

Aparece un campo de entrada de texto sobre el nombre.

-
Escriba el nuevo nombre de la capa y pulse Intro/retorno.
La capa tiene un nuevo nombre.

Adición de capas
-
En la vista de línea de tiempo, haga clic en el botón
Add Drawing Layer (Agregar capa de dibujo) o pulse Ctrl + R (Windows/Linux) o ⌘ + R (macOS).
Aparece el cuadro de diálogo Add Drawing Layer (Agregar capa de dibujo).
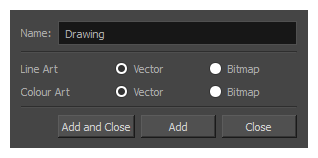
- En el campo Name (Nombre), escriba el nombre de la nueva capa.
- Seleccione si desea que la capa Line Art (Líneas) sea Vector o Bitmap (Mapa de bits).
- Seleccione si desea que la capa Colour Art (Color) sea Vector o Bitmap (Mapa de bits).
-
Realice una de las siguientes acciones:
- Haga clic en Add (Agregar) para crear esta capa, pero deje abierto el cuadro de diálogo para poder crear más capas.
- Haga clic en Add and Close (Agregar y cerrar) para crear esta capa y cerrar el cuadro de diálogo.
Se agrega a la vista de línea de tiempo una nueva capa de dibujo.

Eliminación de capas
-
En la vista de línea de tiempo, seleccione las capas que desea eliminar.
 NOTAPuede seleccionar varias capas contiguas manteniendo pulsada la tecla Mayús, haciendo clic en la primera capa que desee seleccionar y, a continuación, en la última. También puede seleccionar varias capas manteniendo pulsada la tecla Ctrl (Windows/Linux) o ⌘ (macOS) y haciendo clic en cada capa que desee seleccionar.
NOTAPuede seleccionar varias capas contiguas manteniendo pulsada la tecla Mayús, haciendo clic en la primera capa que desee seleccionar y, a continuación, en la última. También puede seleccionar varias capas manteniendo pulsada la tecla Ctrl (Windows/Linux) o ⌘ (macOS) y haciendo clic en cada capa que desee seleccionar. - Realice una de las siguientes acciones:
En la barra de herramientas de capa de la vista de línea de tiempo, haga clic en el botón
Delete Layers (Eliminar capas).

- Haga clic con el botón derecho en la selección y seleccione Delete (Eliminar).
Las capas seleccionadas se eliminan de la vista de línea de tiempo.
Cambio de orden de capas
-
En la vista de línea de tiempo, seleccione las capas que desea mover.

- Haga clic y arrastre la selección, y realice una de las siguientes acciones:
Coloque la selección entre dos capas para moverla entre ellas. Aparecerá una línea cian entre las capas donde se moverá la selección.

Coloque la selección en una capa para aplicar un rig de las capas seleccionadas como hijas sobre esa capa.

Agrupación de capas
La agrupación de capas permite mantener la estructura de la escena organizada.
Además, puede colocar varias capas dentro de un grupo y, a continuación, agregar un efecto en este grupo para aplicarlo en todas las capas del mismo.
-
En la vista de línea de tiempo, seleccione los elementos que desee agrupar.
 NOTALas capas que se encuentren entre las seleccionadas se agruparán con las capas seleccionadas.
NOTALas capas que se encuentren entre las seleccionadas se agruparán con las capas seleccionadas. - Realice una de las siguientes acciones:
- Haga clic con el botón derecho en las capas resaltadas y seleccione Group Selection (Agrupar selección).
- Pulse Ctrl + Mayús + G (Windows/Linux) o ⌘ + mayúsculas + G (macOS).
Se agrega una nueva capa de grupo a la vista de línea de tiempo.

Si hace clic en el botón
Expand Group (Expandir grupo), encontrará las capas agrupadas en rig como hijos de la capa de grupo.

Ocultación y visualización de capas
Puede ocultar capas temporalmente para que no desordenen la vista de cámara mientras trabaja en otras capas.
-
En la vista de línea de tiempo, a la izquierda de la capa que desea ocultar, haga clic en el botón
Disable Layer (Deshabilitar capa).

La capa se volverá invisible en la vista de cámara.
-
Si desea mostrar la capa, haga clic en el botón
Enable Layer (Activar capa) para volver a mostrarla.

Bloqueo y desbloqueo de capas
Puede bloquear capas temporalmente. Las capas bloqueadas se pueden editar en la vista de línea de tiempo o de carta de rodaje, pero no puede seleccionarlas, dibujarlas o manipularlas en la vista de cámara. Esto puede ser útil para evitar seleccionar o dibujar accidentalmente sobre los fondos, superposiciones, props o personajes con los que no esté trabajando actualmente.
-
En la vista de línea de tiempo, a la izquierda de la capa que desea bloquear, haga clic en el botón
Lock (Bloquear).

Será imposible seleccionar la capa o dibujar en ella en la vista de cámara. El nombre de la capa aparecerá en rojo en la vista de línea de tiempo.
-
Si desea desbloquear la capa, haga clic en el botón
Unlock Layer (Desbloquear capa) para volver a mostrarla.
