Animación de objetos y de la cámara
En Harmony, puede animar objetos dibujándolos en su capa individual y colocándolos a continuación en distintas ubicaciones en diferentes fotogramas clave a través de la línea de tiempo para crear una ruta de movimiento. Se puede aplicar el mismo principio a la cámara de la escena, ya que se trata de una capa.
Animación de una capa
Puede crear la ruta de movimiento directamente en capas (capas animadas).
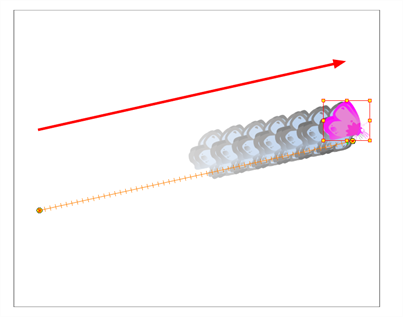
Puede controlar y definir una trayectoria utilizando varios parámetros distintos, incluidos:
- Posiciones X, Y y Z
- Ángulo (rotación)
- Sesgar
- Escalas X e Y
Harmony mantiene el desglose de la animación almacenando cada parámetro de cada capa en su propia curva de función. Al agregar un fotograma clave a una capa, se crea un fotograma clave en cada una de estas funciones y las transformaciones realizadas en una capa mediante la vista de cámara se convierten en coordenadas, que a continuación se almacenan en dichas funciones. Es posible editar estas funciones de manera individual con la vista de función, pero no suele ser necesario, ya que Harmony ofrece herramientas fáciles de usar para controlar visualmente las trayectorias y el tiempo en las vistas de cámara y línea de tiempo.
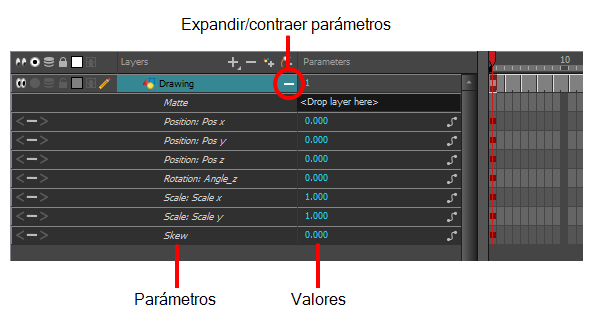
- En la barra de herramientas Tools (Herramientas), seleccione la herramienta Transform (Transformar)
 o pulse Mayús + T.
o pulse Mayús + T.
- Si la capa tiene un peg padre y desea animar la capa de dibujo directamente, asegúrese de que el modo Peg Selection (Selección de peg)
 esté deshabilitado en la vista de propiedades de la herramienta.
esté deshabilitado en la vista de propiedades de la herramienta.
- En la barra de herramientas Tools (Herramientas), active el modo Animate (Animar)
 . Esto permite que la herramienta Transform (Transformar) afecte a la posición y al tamaño de una capa solo en el fotograma clave actual, mientras que, en caso contrario, afectaría a la posición y al tamaño de la capa en toda la escena.
. Esto permite que la herramienta Transform (Transformar) afecte a la posición y al tamaño de una capa solo en el fotograma clave actual, mientras que, en caso contrario, afectaría a la posición y al tamaño de la capa en toda la escena. - En la vista de línea de tiempo, vaya al primer fotograma.

- En el menú superior, seleccione Animation (Animación) y asegúrese de que la opción Stop-Motion Keyframe (Fotograma clave de Stop-motion) no esté activada. De este modo, Harmony creará la animación automáticamente entre los fotogramas clave de la animación que cree.
- Seleccione la celda donde desee crear el primer fotograma clave.
- Para crear el primer fotograma clave, realice una de las siguientes acciones:
- En la barra de herramientas Timeline (Línea de tiempo), haga clic en el botón Add Keyframe (Agregar fotograma clave)
.
- Haga clic con el botón derecho y seleccione Add Keyframe (Agregar fotograma clave).
- Pulse F6.
Se crea un fotograma clave en el primer fotograma de la vista de línea de tiempo.
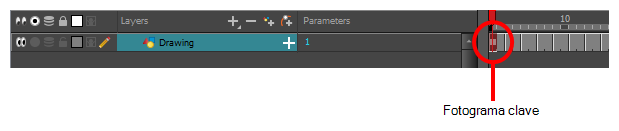
- En la vista de cámara, seleccione el elemento que desea animar y muévalo a su primera posición.
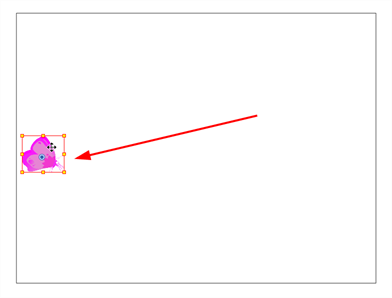
- En la vista de línea de tiempo, vaya al fotograma en el que desea establecer la segunda posición.

- Seleccione la celda donde desee crear el segundo fotograma clave. Haga clic con el botón derecho en la selección y seleccione Insert Keyframe (Insertar fotograma clave).
Aparece el segundo fotograma clave junto con una línea que va desde el primer fotograma clave al segundo fotograma clave. Esto indica que Harmony interpolará cada fotograma intercalado.

- En la vista de cámara, mueva el elemento a su segunda posición.
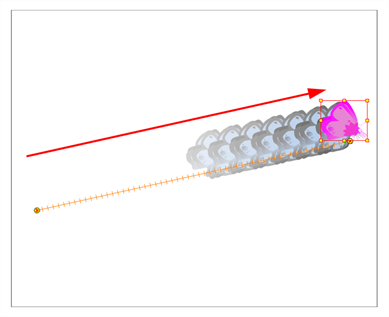
- En la vista de línea de tiempo, seleccione el primer fotograma para retroceder al comienzo de la animación.
- En la barra de herramientas Playback (Reproducir), haga clic en el botón Play (Reproducir)
 para obtener una vista previa de la animación.
para obtener una vista previa de la animación.
Animación de la cámara
La cámara de una escena se puede manipular y animar como cualquier otra capa. Se muestra en la vista de línea de tiempo y puede utilizar las mismas herramientas y modos de selección para desplazarla o animarla. Sin embargo, la capa de la cámara en sí es estática, lo que significa que mantiene la misma posición y ángulo en toda la escena. Para poder animar la cámara, es necesario conectarla a una capa de peg, que se puede animar, y que afectará directamente a la posición y al ángulo de la cámara.

Puede animar los movimientos de la cámara directamente en la vista de cámara. También puede utilizar las vistas lateral o superior, que pueden ser especialmente útiles al animar una cámara en una escena de multiplano, donde cada capa se coloca a una distancia diferente de la cámara.
- Realice una de las siguientes acciones:
- En el menú superior, seleccione Windows > Top (Ventanas > Superior) o Side (Lateral).
- Desde cualquier vista que ya esté abierta, haga clic en el botón Add View (Agregar vista)
situado en la esquina superior derecha y seleccione Top (Superior) o Side (Lateral).
- De forma predeterminada, las nuevas escenas no tienen una capa de cámara. Para agregar una capa de cámara, realice una de las siguientes acciones:
- En el menú superior, seleccione Insert > Camera (Insertar > Cámara).
- En la barra de herramientas Layers (Capas), haga clic en el botón Add Layers (Agregar capas)
y seleccione Camera (Cámara).
Se agrega a la escena una nueva capa de cámara y aparece en la vista de línea de tiempo.
- En la vista de línea de tiempo, seleccione la capa de cámara.

- En la barra de herramientas Layers (Capas), haga clic en el botón Add Peg (Agregar peg)
 .
.
Aparece una capa de peg directamente sobre la capa de cámara y se conecta a ella automáticamente. La nueva capa de peg toma el nombre de la capa de cámara con el sufijo -P agregado para indicar que se trata de su capa de peg.
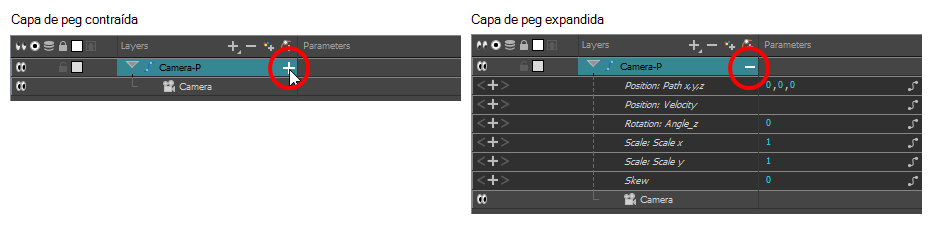
Si la nueva capa de peg no aparecía directamente encima de la cámara, puede que haya hecho clic en algún otro lugar de la escena que desactivase la capa a la que desea agregar la capa de peg. Para resolverlo:
- Seleccione la capa de cámara y arrástrela y colóquela debajo de la nueva capa de peg. O bien, elimine la capa de peg mal colocada, seleccione la capa de cámara y haga clic de nuevo en el botón Add Peg
(Agregar peg).
También puede pulsar Ctrl + P (Windows/Linux) o ⌘ + P (macOS) para crear un peg y conectarlo a la cámara.
- En la barra de herramientas Tools (Herramientas), active el modo Animate (Animar)
 .
.
- En la barra de herramientas Tools (Herramientas), seleccione la herramienta Transform (Transformar)
 o pulse Mayús + T.
o pulse Mayús + T.
- En el lado derecho de la vista de línea de tiempo, en la capa de peg de cámara, seleccione el fotograma en el que desee que comience el movimiento de cámara.

- Realice una de las siguientes acciones para agregar un fotograma clave:
- En la barra de herramientas Timeline (Línea de tiempo), haga clic en el botón Add Keyframe (Agregar fotograma clave)
.
- Haga clic con el botón derecho y seleccione Add Keyframe (Agregar fotograma clave).
- Pulse F6.
Aparece un fotograma clave en dicha celda. Los fotogramas que preceden a este fotograma clave mantendrán la misma posición de cámara que este fotograma clave.

- Realice una de las siguientes acciones para mover la cámara:
- En la vista de cámara, seleccione la cámara, que ahora se representa con un rectángulo delgado y amarillo con un resaltado rojo, y muévalo a la posición deseada.
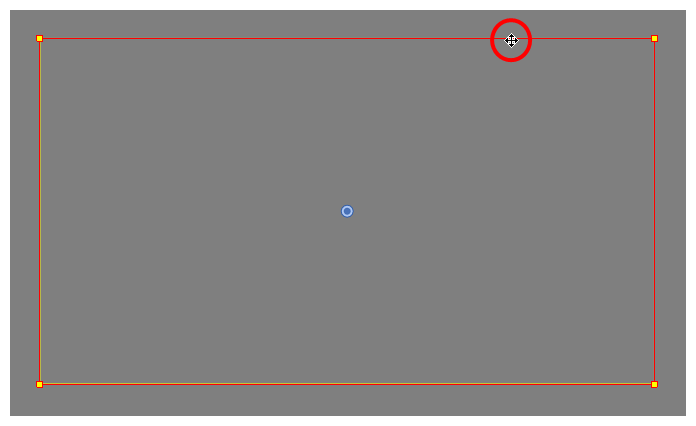
- En la vista superior o lateral, seleccione la cámara, que ahora se representa con un cono grande y amarillo en forma de V, y muévalo a la posición deseada.
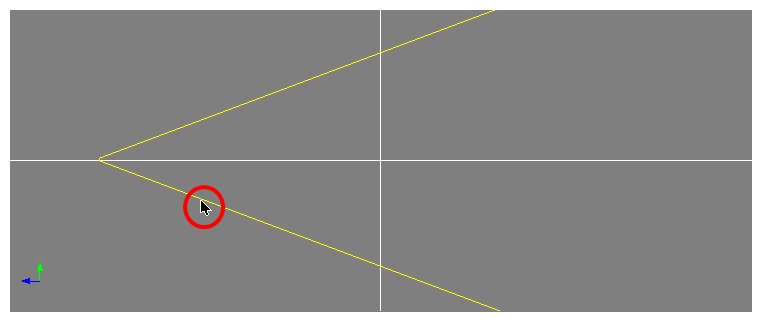
- En la vista de línea de tiempo, haga clic en la celda en la que terminará el movimiento de cámara.
- Realice una de las siguientes acciones:
- En la barra de herramientas Timeline (Línea de tiempo), haga clic en el botón Add Keyframe (Agregar fotograma clave)
.
- Haga clic con el botón derecho y seleccione Add Keyframe (Agregar fotograma clave).
- Pulse F6.
Aparece un fotograma clave en dicha celda.

- Seleccione la cámara en la vista de cámara, superior o lateral, y muévala a la posición deseada.
- En la vista de línea de tiempo, seleccione el primer fotograma para retroceder al comienzo de la animación.
- En la barra de herramientas Playback (Reproducir), haga clic en el botón Play (Reproducir)
 para obtener una vista previa de la animación.
para obtener una vista previa de la animación.