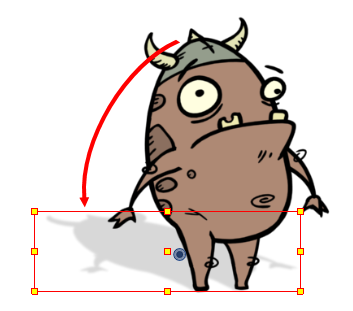Adición de efectos a una escena
Al crear una escena, crear un rig de personaje o una vez que la animación esté terminada, puede agregar efectos, como desenfoques, brillos, sobras, filtros de color y de transparencia, así como mejorar la calidad del proyecto. Los efectos cambian la forma en la que las capas o grupos de capas se renderizan en la escena.
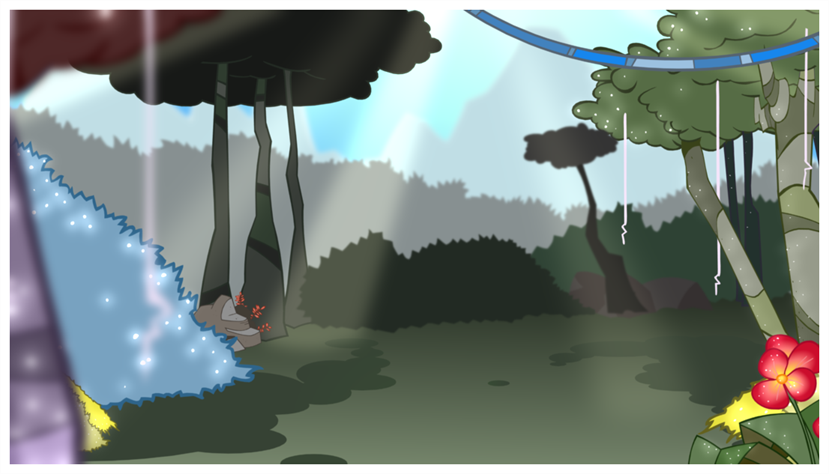
Acerca de los efectos
Los efectos son tipos de capas especiales que se pueden agregar a la estructura de la escena. Para que una capa de efecto funcione, debe estar conectada como hija de un dibujo, grupo u otro efecto. Los efectos solo se aplican al elemento al que están conectados. Esto proporciona flexibilidad a la hora de decidir a qué elementos de la escena afecta un efecto.
Algunos efectos necesitan vincularse a otra capa, denominada capa de mate, que se usa para definir el área a la que deben afectar.
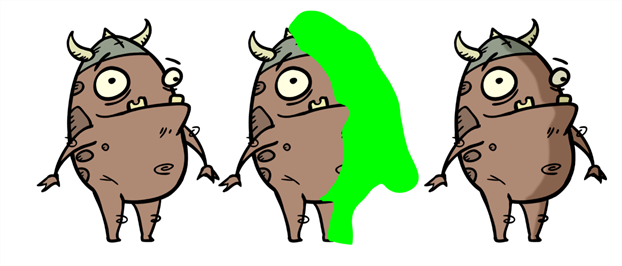
Una capa de mate es una capa de dibujo habitual que está conectada a un efecto como su mate. El efecto toma la forma del dibujo en la capa de mate e ignora sus colores y detalles para determinar el área de la imagen a la que debe afectar.
En la vista de línea de tiempo, se debe crear un rig de un efecto como el hijo de una capa de dibujo o grupo al que debe afectar. Si el efecto puede usar una capa de mate, tendrá un parámetro de mate al ampliar la lista de parámetros. Puede arrastrar y colocar la capa en la que desee usar un mate para el efecto en el parámetro de mate del efecto para vincularlos.
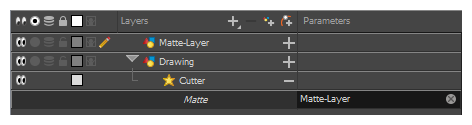
Una vez que el efecto está conectado, puede ajustar sus parámetros en la vista de propiedades de capa. Si se desea, incluso puede animar los parámetros del efecto convirtiendo sus valores a funciones.
Adición de un efecto
En Harmony, puede agregar efectos seleccionando la capa o grupo al que desee agregar un efecto y, a continuación, agregando el efecto a través del menú Add Layers (Agregar capas) de la vista de línea de tiempo. A continuación, puede conseguir el efecto previsto ajustando los parámetros en la vista de propiedades de capa y conectándolos a una capa de mate, según proceda.
- En la vista de línea de tiempo, seleccione la capa en la que desee agregar un efecto.
- Realice una de las siguientes acciones:
- En el menú superior, seleccione Insert > Effects > effect (Insertar > Efectos > efecto).
- En la barra de herramientas Layers (Capas), haga clic en el botón Add Layers (Agregar capas)
y seleccione Effects > effect (Efectos > efecto).
- Haga clic con el botón derecho en la capa y, a continuación, seleccione Insert > Effects > effect (Insertar > Efectos > efecto).
El efecto aparece en la vista de línea de tiempo.

- En la vista de cámara, haga clic en el botón Render View (Vista de render)
 para ver el fotograma y el efecto actuales renderizados de la escena. Tenga en cuenta que la mayoría de los efectos no se pueden reproducir en tiempo real. Debe usar la opción Render and Play (Renderizar y reproducir)
para ver el fotograma y el efecto actuales renderizados de la escena. Tenga en cuenta que la mayoría de los efectos no se pueden reproducir en tiempo real. Debe usar la opción Render and Play (Renderizar y reproducir) de la barra de herramientas Playback (Reproducir).
de la barra de herramientas Playback (Reproducir).
NOTAEl fondo aparecerá en negro de forma predeterminada. Para corregirlo, puede agregar una capa de la carta de color en la parte inferior de la lista de capas y cambiar su color en la vista de propiedades de capa.
- En la vista de línea de tiempo, haga doble clic en la capa del efecto para abrir la ventana Layer Properties (Propiedades de capa). También puede seleccionar la capa del efecto y ver sus propiedades en la vista de propiedades de capa.
Se abre la vista de propiedades de capa y muestra los parámetros disponibles para el efecto seleccionado.
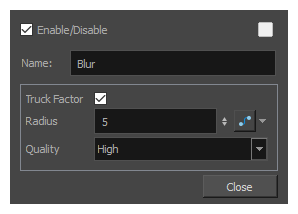
- En la vista de propiedades de capa, ajuste los parámetros del efecto según sea necesario. Cada vez que realice un cambio, la vista de cámara tendrá que actualizar el render, lo cual puede provocar una ligera demora antes de que pueda observar el efecto.
- Para reproducir la escena con los efectos finales, haga clic en el botón Render and Play (Renderizar y reproducir)
 en la barra de herramientas Playblack (Reproducir).
en la barra de herramientas Playblack (Reproducir).
Adición de un efecto con un mate
El siguiente tutorial muestra como usar el efecto de cuchilla con un mate. En Harmony, varios efectos usan mates para determinar el área de la imagen a la que afectan.
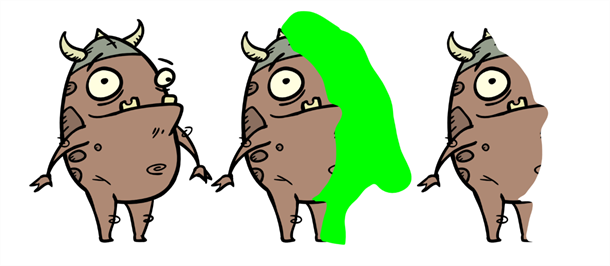
El efecto de cuchilla permite cortar una parte de una imagen. Para ello, debe conectarse al dibujo que se pretende cortar, así como a una capa de mate. La cuchilla adoptará la forma del dibujo de la capa de mate y cortará esta forma de la capa de dibujo. Esto es especialmente útil si desea que un personaje desaparezca entre un elemento de fondo o si desea realizar un agujero en el centro de un personaje.
Al igual que todos los efectos que utilizan un mate, el efecto de cuchilla tiene un parámetro Inverted (Invertido), que está deshabilitado de forma predeterminada. Cuando esté habilitada, la cuchilla tendrá el efecto contrario: en lugar de cortar la forma del mate del dibujo, cortará todo lo que se encuentre fuera de la forma del mate del dibujo, dejando solo las partes del dibujo que estén cubiertas por el mate.
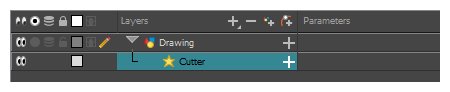
- Seleccione una capa de dibujo.
- Haga clic en el botón Add Layers (Agregar capas)
 y seleccione Effects > Cutter (Efectos > Cuchilla).
y seleccione Effects > Cutter (Efectos > Cuchilla).
El efecto de cuchilla se crea como capa hija de la capa seleccionada.
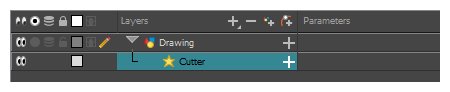
- En la vista de línea de tiempo, cree una nueva capa, que se utilizará como la capa de mate del efecto de cuchilla.
- En la nueva capa de mate, dibuje la forma que desee cortar de la capa de dibujo.
- En la vista de línea de tiempo, haga clic en el botón Collapse/Expand (Contraer/expandir)
 de la capa del efecto para mostrar su parámetro de mate.
de la capa del efecto para mostrar su parámetro de mate.
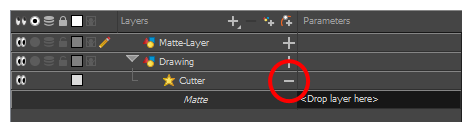
- Arrastre y coloque la capa de mate junto al campo Matte (Mate) de la capa de Cutter (Cuchilla), debajo de la columna Parameters (Parámetros).
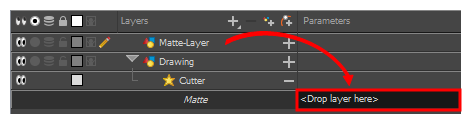
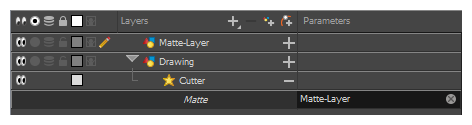
- Si desea invertir el efecto de cuchilla, haga doble clic en la capa Cutter (Cuchilla) para abrir el cuadro de diálogo Layer Properties (Propiedades de capa) y, a continuación, habilite la opción Inverted (Invertido).
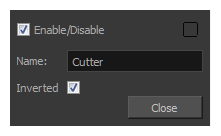
Otros dos ejemplos de efectos que funcionan con mates son los efectos de tono y resaltado. El efecto de tono aplica una sombra a su dibujo basada en su mate, mientras que el efecto de resaltado aplica un resaltado a un dibujo basado en un mate. Estos efectos no se aplican fuera de los dibujos a los que están conectados, de modo que solo tiene que dibujar los resaltados y la sombra del personaje en las capas de mate sin preocuparse por dibujar fuera del trazado.

La adición de estos efectos a un dibujo funciona exactamente igual que la adición de una cuchilla a un dibujo, salvo que tienen parámetros adicionales para configurar el color, la intensidad y el renderizado del efecto.
Animación de un efecto
En algunos casos, puede que desee tener la intensidad, el color u otro parámetro de un efecto animado. Por ejemplo, puede que aplicar un fundido de entrada o de salida a un objeto. Para llevarlo a cabo, tendría que conectarlo a un efecto de transparencia y animar el nivel de transparencia del efecto, de modo que aumente o disminuya al reproducir la escena. Puede animar el parámetro de un efecto creando una curva de función para dicho parámetro. A continuación, puede agregar fotogramas clave a la función y definirlos en distintos valores, consiguiendo así que el parámetro del efecto cambie el valor progresivamente al reproducir la escena. A fin de crear una función para el parámetro de un efecto, tendrá que usar la vista de propiedades de capa.
- En la vista de línea de tiempo, seleccione una capa y agréguele un efecto realizando una de las siguientes acciones:
- Haga clic en el botón Add Layer (Agregar capa)
y seleccione Effects > desired effect (Efectos > efecto deseado).
- Haca clic con el botón derecho y seleccione Insert > Effects > desired effect (Insertar > Efectos > efecto deseado).
- En el menú superior, seleccione Insert > Effects > desired effect (Insertar > Efectos > efecto deseado).
- Cree la curva de función realizando una de las siguientes acciones:
- Haga doble clic en la capa de efecto para mostrar las propiedades del mismo. Haga clic en el botón Function (Función)
del parámetro que desee animar y cree una curva de función.
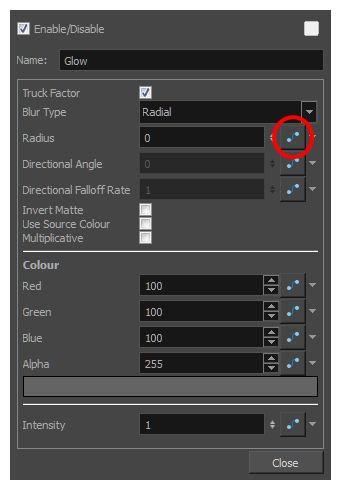
- En la vista de línea de tiempo, expanda los parámetros de la capa del efecto haciendo clic en el botón Collapse/Expand (Contraer/expandir)
. A continuación, haga clic en el botón Function (Función)
del parámetro que desee animar y cree una curva de función.
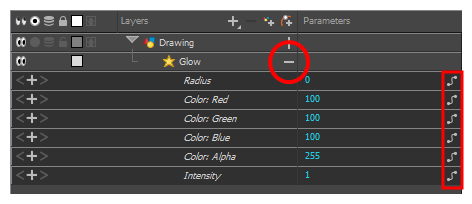
- En la vista de línea de tiempo, vaya al fotograma en el que desea comenzar a animar el efecto.
- En la barra de herramientas Timeline (Línea de tiempo), agregue un fotograma clave a la función realizando una de las siguientes acciones:
- En la barra de herramientas Timeline (Línea de tiempo), haga clic en el botón Add Keyframe (Agregar fotograma clave)
.
- Haga clic con el botón derecho y seleccione Add Keyframe (Agregar fotograma clave).
- Pulse F6.
- En el campo Value (Valor) del parámetro que desee animar, introduzca el valor que desee que tenga el parámetro en este fotograma clave.
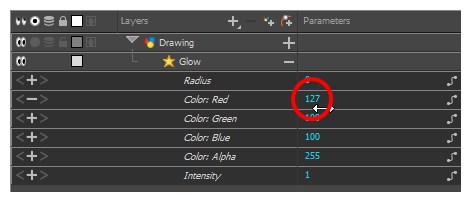
- Repita estos pasos hasta que haya terminado la animación del efecto.
Creación de un efecto basado en un personaje animado
En el siguiente tutorial se demuestra cómo combinar efectos con otras funciones de Harmony para crear fácilmente una sombra paralela para un personaje animado. Siguiendo estos pasos, puede crear una sombra paralela que seguirá automáticamente la animación del personaje, incluso si después cambia la animación.
- En la vista de línea de tiempo, seleccione todas las capas que forman el rig de personaje. Si el personaje está bajo un peg maestro, también funcionará si selecciona el peg maestro.
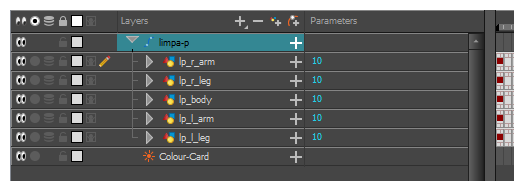
- Asegúrese de que el rig de personaje se encuentre en un grupo. De no ser así, haga clic con el botón derecho en la selección y, a continuación, seleccione Group Selection (Selección de grupo).
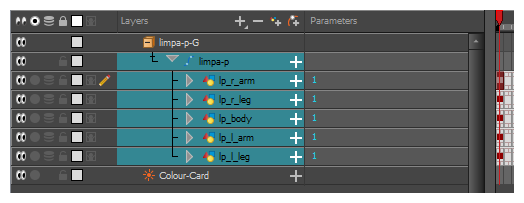
- Una vez seleccionado el personaje en la vista de línea de tiempo, cree un clon del personaje realizando una de las siguientes acciones:
- Haga clic con el botón derecho en la selección y, a continuación, seleccione Clone Selected Layers: Drawings and Timing (Clonar capas seleccionadas: Dibujos y tiempo).
- En el menú superior, seleccione Edit > Clone: Drawings and Timing (Editar > Clonar: Dibujos y tiempo).
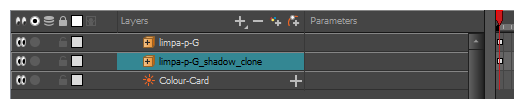
- Agregue un efecto de sombra al grupo realizando una de las siguientes acciones.
- En la barra de herramientas de capas de la vista de línea de tiempo, haga clic en Add Layers (Agregar capas) y seleccione Effects > Shadow (Efectos > Sombra).
- Haga clic con el botón derecho en la selección y, a continuación, seleccione Insert > Effects > Shadow (Insertar > Efectos > Sombra).
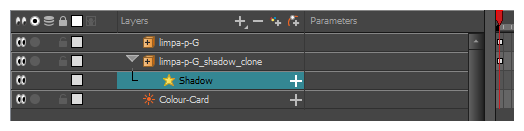
- En la vista de línea de tiempo, seleccione la capa raíz del clon del personaje.
- Cree un peg padre para el clon realizando una de las siguientes acciones:
- En la barra de herramientas de capas de la vista de línea de tiempo, haga clic en el botón Add Peg (Agregar peg)
.
- Pulse Ctrl + P (Windows/Linux) o ⌘ + P (macOS).
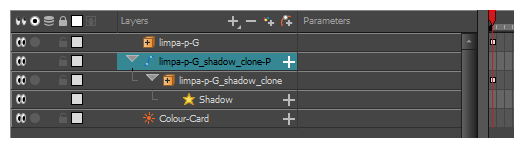
- En la vista de línea de tiempo, seleccione el peg padre del clon.
- En la barra de herramientas Tools (Herramientas), seleccione la herramienta Transform (Transformar)
.
- En la vista de cámara, escale y sesgue el clon de modo que parezca una sombra difuminada.