Flujo de trabajo de archivo de archivo TBG en Unity
En el flujo de trabajo de archivo TBG (Toon Boom Gaming), Unity interpretará de forma inmediata un archivo TBG exportado desde Harmony como un nuevo recurso al que puede hacer referencia para derivar nuevas texturas, sprites, datos de proyecto y un prefab del archivo. El prefab resultante se puede arrastrar a la escena de Unity para visualizarlo y animarlo inmediatamente. Cuando el archivo TBG se sobrescriba a partir de una nueva exportación en Harmony, el importador de TBG puede realizar el proceso de reimportación de forma automática para actualizar el prefab, los sprites y las texturas existentes. Esto permite a los artistas iterar rápidamente sobre sus personajes y ver los resultados de forma inmediata en el juego.
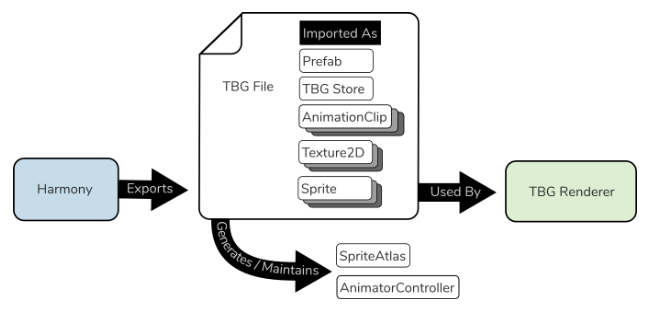
El prefab TBG Renderer resultante contiene una jerarquía completa de transformaciones y SpriteRenderers para mostrar el personaje en un rig compatible con Unity. Además, se incluye un comando TBG Renderer que garantiza que los sprites se intercambien durante el progreso de una animación y que las cuchillas se apliquen correctamente a los SpriteRenderers relevantes.
-
En Harmony, busque el botón Export to Sprite Sheets (Exportar a cartas de sprites)
 en la barra de herramientas Game (Juego).
en la barra de herramientas Game (Juego). -
En la ventana Export to Sprite Sheets (Exportar a cartas de sprites), consulte Encode as TBG (Codificar como TBG).
-
Para la ruta de recurso, introduzca la ruta del archivo donde desea guardar el personaje.
-
Seleccione Save and Export (Guardar y exportar). Aparecerá una barra de carga que completará el proceso de exportación y generará un nuevo archivo TBG.
-
Abra su proyecto de Unity. Unity debe cargar el TBG de forma automática como un prefab.
NOTASi el personaje no aparece como un prefab, asegúrese de que:
-
Tiene HarmonySDK instalado para su proyecto de Unity. Se debe instalar para cada nuevo proyecto que se cree.
-
No tiene un marcador de escena que se extienda más allá de la exposición de un personaje.
En su proyecto de Unity, debe haber:
-
sub-assets para texturas, sprites, datos de TBG Store y AnimationClips.
Dos nuevos recursos para el SpriteAtlas y el AnimatorController del archivo además del prefab TBG.
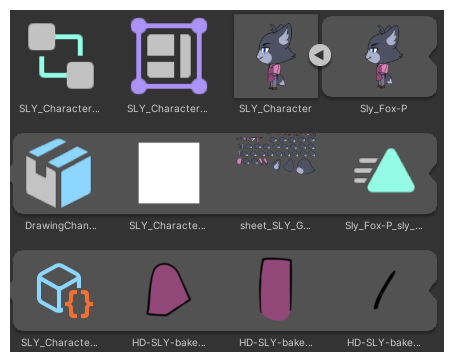
El prefab TBG resultante se puede arrastrar a la jerarquía, donde se mostrará y será interactivo.

Al seleccionar el prefab en la jerarquía, podrá ver las animaciones del personaje desde la vista de animación.
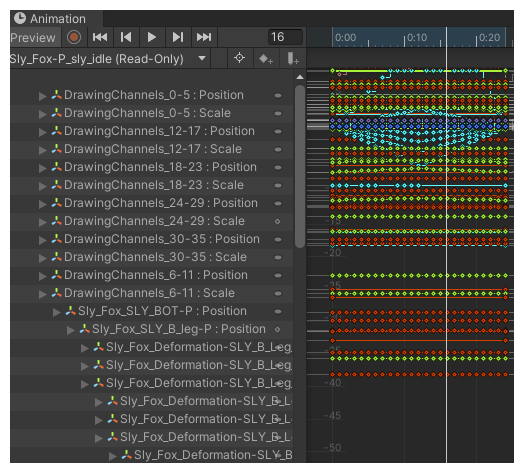
Al abrir el prefab en la vista de jerarquía haciendo clic en la flecha pequeña, podrá explorar la jerarquía del personaje de forma muy similar a lo que se muestra en la línea de tiempo de Harmony.
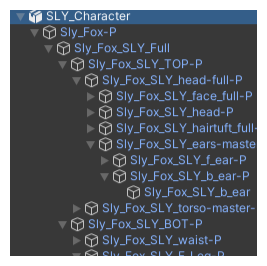
-
Busque el archivo TBG en el explorador de archivos del ordenador
-
Si utiliza Windows o Mac, cambie el nombre de la extensión del archivo, ya que los ordenadores Windows y Mac no reconocen la extensión de archivo .tbg.
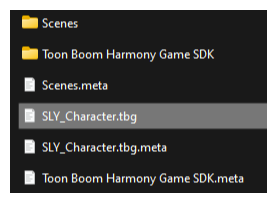
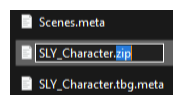
Una vez cambiado de nombre, Windows y Mac le permitirán explorar el contenido del archivo .zip para que pueda asegurarse de que las cartas de sprites tienen un tamaño razonable o de que los archivos de datos tienen el contenido que espera.
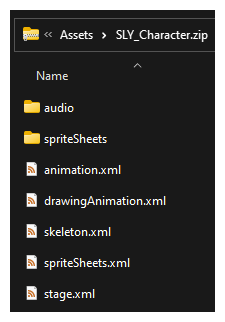
Adición de cinemática inversa (IK) a un prefab de TBG Renderer
Puede utilizar la IK 2D de Unity para agregar objetivos de procedimiento a las extremidades de sus personajes. Puede utilizar SLY_Character de la escena de ejemplo del flujo de trabajo de TBG para este proceso.
-
Busque y arrastre el SLY_Character desde la vista de proyecto a su Scene View, y pulse F para encuadrar el personaje en su vista.
 NOTA Asegúrese de que se seleccione el SLY_Character en la jerarquía.
NOTA Asegúrese de que se seleccione el SLY_Character en la jerarquía. -
En la Inspector View (Vista del inspector), agregue un componente IK Manager 2D.
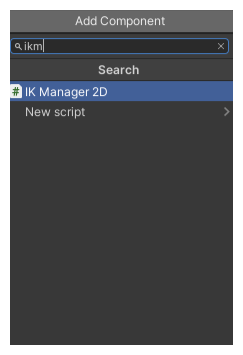
-
En el componente IK Manager 2D, haga clic en el botón + para agregar un nuevo solucionador de IK y seleccione Limb (Extremidad).
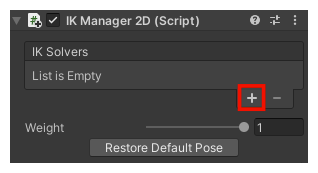
-
Haga clic en el hueso inferior derecho de las piernas de Sly para exponer su lugar en la jerarquía. Utilizaremos su GameObject hermano que tiene «..._GameBone_1_end» en el nombre.
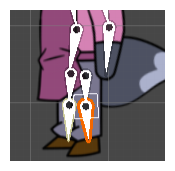
-
Con el objeto de juego «New LimbSolver2D» seleccionado, arrastre «New LimbSolver2D» a la ranura objetivo del comando LimbSolver2D y arrastre el GameObject «_leg_cuff_GameBone_1_end» a la ranura de Effector (Generador de efectos).
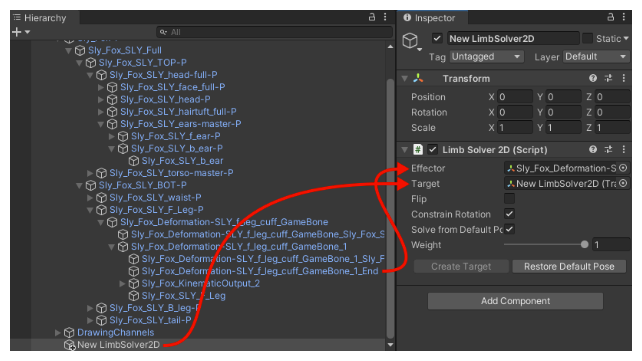
Una vez hecho esto, se puede moverse por la transformación Nuevo New LimbSolver2D y ver cómo se dobla la extremidad para adaptarse al objetivo.
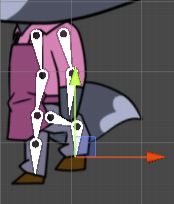
Para cambiar la dirección en la que se dobla la rodilla, podemos hacer clic en la casilla «Flip» (Voltear) del componente Limb Solver 2D.