
It's easy to create crowd scenes or reuse animation in your scene by making use of the clone and duplicate options. The example we use here is the creation of a school of fish swimming in the sea.
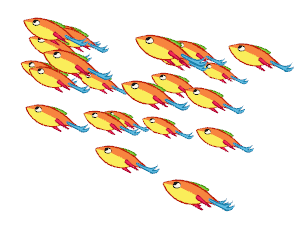
Cloning a layer provides you with a copy of the selected layer that uses the same drawings as the original. If you modify a drawing in the cloned or original layer it is updated in both layers. You can modify the layers' timing independently one from the other, but the drawings remain linked.
This feature is useful when you want to reuse an animation but have different timings.
To clone a layer:
| 1. | In the Timeline view or Exposure sheet, click the layer you want to clone. |

| 2. | In the Timeline View menu, select Clone Element or in the top menu Element > Clone Element or right-click on the row header and select Clone Element. |
The cloned layer appears in the Timeline view. In the Camera view, an identical element appears at the same place as the original one.
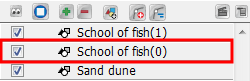
| 3. | Repeat step 2 until you have all the cloned layers you need. |
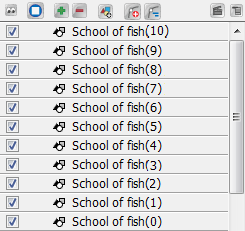
| 4. | In the Camera view, you can reposition and transform your duplicated layers if you need by using the  tool—see Positioning the Scene Elements to learn more about the tool—see Positioning the Scene Elements to learn more about the |
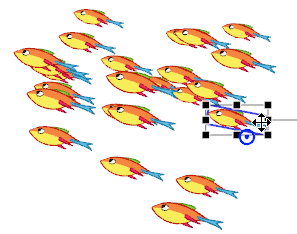
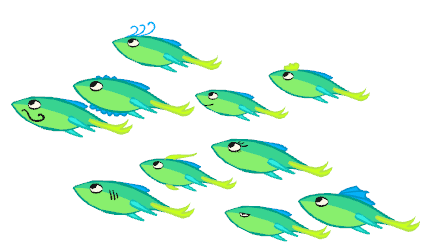
Duplicating a layer provides you with an independent copy of the drawings and their exposure. You can modify anything you want in the duplicated layer without affecting the original one.
You can use duplicated layers if, for example, you want to reuse an animation of a fish to create a school of fish but you still want to modify some of them to give them their own personality.
To duplicate a layer:
| 1. | In the Timeline view, click the layer you want to duplicate. |

| 2. | In the Timeline View menu, select Duplicate Element or in the top menu select Element > Duplicated Element or right-click the row header and select Duplicate Element. |
The duplicated layer appears in the Timeline view. In the Camera view, an identical element appears at the same exact place as the original one.
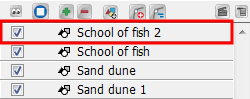
| 3. | Repeat step 2 until you have all the duplicated layers you need. |
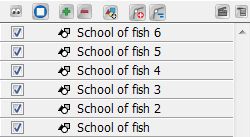
| 4. | In the Camera view, you can reposition and transform your duplicated layers by using the  tool tool |

| 5. | In the Drawing view, modify your drawings if needed |
