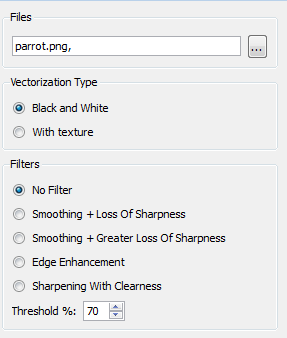Download Documentation
Scanning Images

Instead of importing images from files, you can use Toon Boom Studio to get images from any TWAIN device, such as scanners and cameras. You can load them as bitmaps into your scene or convert them into vector images that you can edit in Studio.
You must install the TWAIN driver in order to access its contents. To get the latest TWAIN driver for your particular device you should refer to that manufacturer's website.
To select a device:
|
1.
|
Do one of the following: |
|
‣
|
In the Exposure Sheet or Timeline view, right-click in a cell or on an image element and select Import Images > Select TWAIN Source. |
|
‣
|
Right-click in a cell from a drawing element and select Import and Vectorize > Select TWAIN Source. |
The Select Source dialog box opens.
|
2.
|
Use the Select Source dialog box to select the device you want to acquire content from. |
To scan or get a bitmap from a TWAIN device:
|
1.
|
Select a cell in an Image element. |
|
2.
|
Right-click in the cell and select Import Images > From TWAIN. |
A dialog box with your device's options appears.
|
3.
|
Use the options in this dialog box to set your parameters and then scan or load the drawings into Studio. |
To vectorize a bitmap retrieved from a TWAIN device:
|
1.
|
Select a cell in a drawing element in the Exposure Sheet or Timeline view. |
|
2.
|
Right-click in the cell and select Import and Vectorize > From TWAIN. |
The Import and Vectorize Settings dialog box opens.
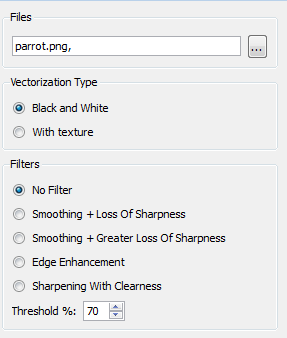
|
3.
|
Set the vectorization settings: |
|
‣
|
Black and White: Uses the filters listed below to transform the bitmap into vector art. |
|
‣
|
With Texture: Applies the bitmap as a texture on the drawing shape. |
|
4.
|
Select a filter. You may have to experiment with these settings depending on the quality of the images for vectorization.
|
|
‣
|
Smoothing + Loss of Sharpness: Select this option if the lines in your image are thin. This filter blurs the lines in the image slightly, so thin lines are picked up in the vectorization process.
|
|
‣
|
Smoothing + Greater Loss of Sharpnes: Select this option if the lines in your image are very fine. This filter blurs the lines in your image more so more lines are transformed in the vectorization process.
|
|
‣
|
Edge Enhancement: Select this option if the lines in your image are thick. This filter merges fine lines (noise) into larger lines to create cleaner objects.
|
|
‣
|
Sharpening with Clearness: Select this option if the lines in your images are thick and include a lot of fine detail. This filter sharpens edges to enhance details in your images.
|
|
5.
|
Select a Threshold percentage. The Threshold value filters out noise in your images. Noise can be dirt or faint smudges on your scanned images. For example, if your value is set to 70%, all colour values below 70% are converted to white and ignored in the final image.
|
A dialog box with your device's options appears.
|
7.
|
Use the options here to select your parameters and then load and vectorize the drawings into Toon Boom Studio.
|