The Pen view lets you customize the size, smoothness, or tip shape of the Brush  , Eraser
, Eraser  , Pencil
, Pencil  , Shapes
, Shapes 

 and Polyline
and Polyline  tools.
tools.
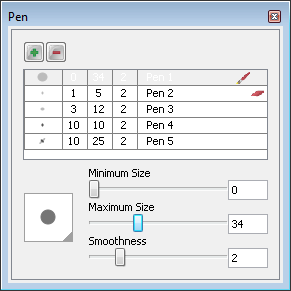
The Brush  and Eraser
and Eraser  tools become pressure sensitive when using a pen tablet, meaning they will produce a thick and thin effect when drawing or erasing, depending on how hard you press on your pen. Unlike the Pencil tool, you can set a minimum and maximum brush size for this effect.
tools become pressure sensitive when using a pen tablet, meaning they will produce a thick and thin effect when drawing or erasing, depending on how hard you press on your pen. Unlike the Pencil tool, you can set a minimum and maximum brush size for this effect.
To set up the Brush or Eraser tool:
| 1. | In the Drawing Tools toolbar, select the Brush  or Eraser or Eraser  tool. tool. |
| 2. | In the Pen view, select a pen style from the Pen Style list—see Managing Pen Styles. |
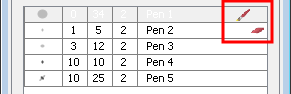
| 3. | Use the Minimum Size and Maximum Size sliders to set the Minimum and Maximum brush sizes for the thick and thin effect. |
As you set your brush size, the Brush Preview area displays the Minimum size of your brush in black and the Maximum size in dark grey.
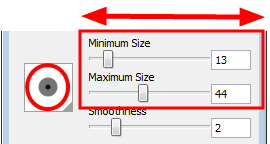
| 4. | Use the Smoothness slider to set the smoothness value for your line. When you draw, Toon Boom Studio makes an adjustment to the line based on this value and smooths out any sharp edges or jagged peaks in the line. |
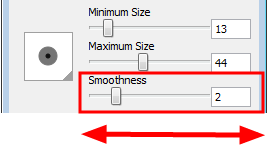
| 5. | Click the Preview area and select a Brush tip shape from the menu. |
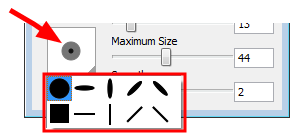
In the Pen Style list of the Pen view, there is a Brush  and Eraser
and Eraser  marker.
marker.
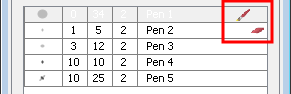
These markers show the active pen style linked to the Eraser tool, and the active pen style linked to the Brush, Pencil, Shapes and Polyline tools. When you switch from one type of tool to the other, the active pen style linked to it is automatically selected. This way you can quickly switch from the Eraser to the Drawing tool without having to change the settings in between.
The Pencil  tool is not pressure sensitive and only has one value to set, unlike the Brush or Eraser tools.
tool is not pressure sensitive and only has one value to set, unlike the Brush or Eraser tools.
| 1. | In the Drawing Tools toolbar, select the Pencil  tool. tool. |
| 2. | In the Pen view, select a pen style from the Pen Style list—see Managing Pen Styles. |
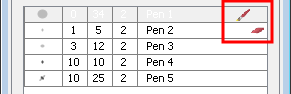
| 3. | Use the Minimum Size and Maximum Size sliders to set the Minimum and Maximum brush sizes for the thick and thin effect. |
As you set your brush size, the Brush Preview area displays the Minimum size of your brush in black and the Maximum size in dark grey.
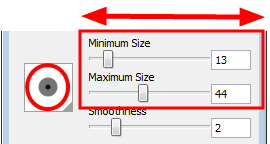
| 4. | Use the Smoothness slider to set the smoothness value for your line. When you draw, Toon Boom Studio makes an adjustment to the line based on this value and smooths out any sharp edges or jagged peaks in the line. |
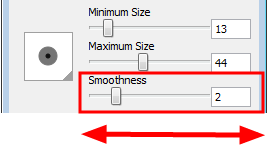
| 5. | Click the Preview area and select a Brush tip shape from the menu. |
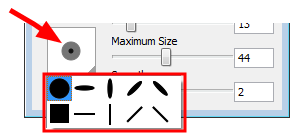
To customize the size of the Shapes and Polyline tools, you only have to set one value.
To set the shapes and Polyline tools size:
| 1. | In the Drawing Tools toolbar, select the Line  , Ellipse , Ellipse  , Rectangle , Rectangle  or Polyline or Polyline  tool. tool. |
| 2. | In the Pen view, use the Maximum Size slider to set the size of the tool. |
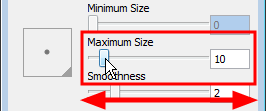
You can use the Pen view to resize the thickness of existing centreline drawing objects, such as a Pencil lines, Shapes or Polylines.
To resize a centreline object stroke:
| 1. | In the Drawing Tools toolbar, select the Select  tool or press [!]. tool or press [!]. |
| 2. | In the Drawing or Camera view, select the centreline drawing object whose thickness you want to change. |
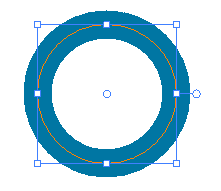
| 3. | In the Pen view, use the Maximum Size slider to set the new line thickness. |
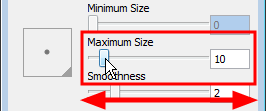
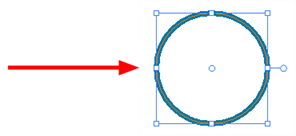
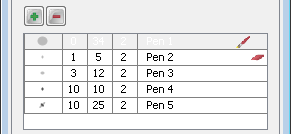
There are five default pen styles you can use; each one can be edited. You can also add your own custom pen styles to the Pen Style list.
| 1. | In the Pen view, click the Add Pen Style  button. button. |
A new pen style is added at the end of the pen style list. This new pen style is based on the previously selected style.
| 2. | Double-click on the new pen style to rename it. |
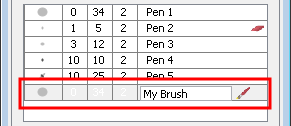
| 3. | Set the desired values for your new pen style, such as Minimum and Maximum Sizes, Smoothness and Brush tip shape. |
| 1. | In the Pen view, select a pen style to edit. |
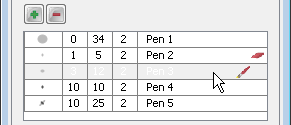
| 2. | In the Pen Style list, double-click on a pen style to rename it. |
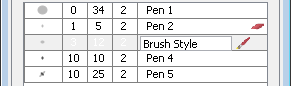
| 3. | Set the new values for the pen style, such as Minimum or Maximum size, Smoothness, and Brush tip shape. |
To remove a pen style:
| 1. | In the Pen view, select a pen style to remove. |
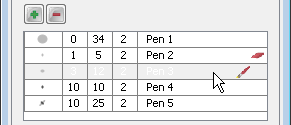
| 2. | Click the Remove Pen Style  button. button. |