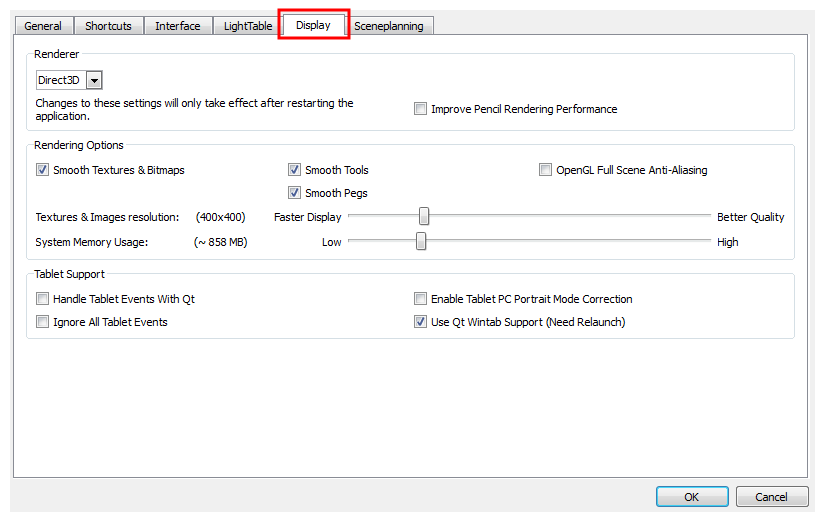Download Documentation
Preferences
An important feature of Toon Boom Studio is the Preferences panel. From here you can customize your interface, tool behaviour, and shortcuts. Throughout this guide, you are often required to go to the Preferences panel to set parameters and options.
In this section, you will learn how to access the Preferences panel and also find a general description of its functionality.
This section covers the following topics:
To learn about the different preferences available, refer to the following chapters:
Preference Highlights
You can set over 40 preferences in the Preferences panel. You will learn about them as you read through this guide.
The Preferences panel is divided into the following tabbed sections:
Some preferences require you to exit and restart the application or to close a view and reopen it.
Accessing the Preferences Panel
To access the Preferences panel:
|
1.
|
In the top menu, select Edit > Preferences (Windows) or > Preferences (Mac OS X). |
Display
You can optimize the display performance of the software, by using the preferences available to you. Optimization of the display performance is dependent on the task you are doing and your graphics card and system. These preferences can be found in the Preferences panel.
To open the Preferences panel:
|
‣
|
Windows: Select Edit > Preferences. |
|
‣
|
Mac OS X: Select > Preferences. |
You can find the display performance preferences under the Display tab.
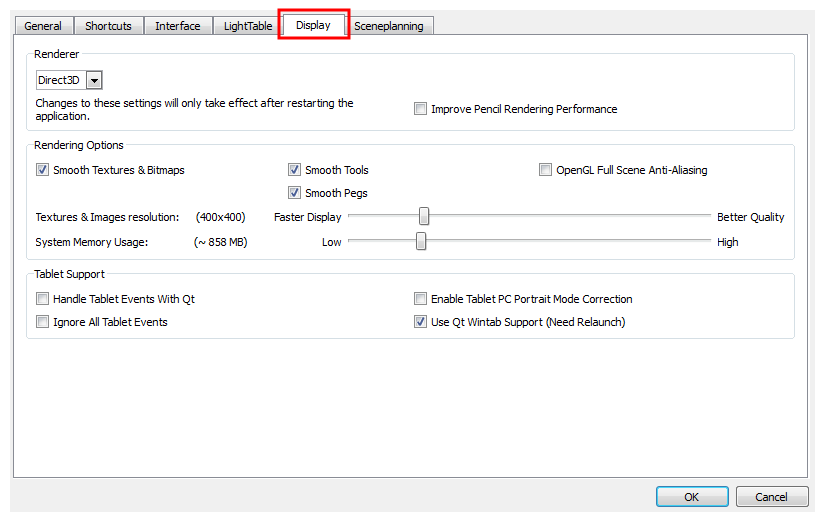
Renderer
|
•
|
Direct3D : By default, Toon Boom Studio uses Direct3D for rendering images in the Camera and Drawing views, but you can change this preference to use OpenGL (Windows).
|
|
•
|
Improve Pencil Rendering Performance: Select this option if you are having problems with centreline strokes slowing down the software.
|
Note that you must restart the application in order for the Renderer settings to take effect.
Rendering Options
|
•
|
Smooth Textures & Bitmaps: Improves bitmap image quality by smoothing-out the pixels of bitmap images when zooming in.
|
|
•
|
Smooth Tools: This option is enabled by default; it increases the display quality of tools. Disabling it will lower the display quality but increase the display speed. |
|
•
|
Smooth Pegs: This option increases the display quality of pegs and is enabled by default. Disabling it will lower the display quality of the peg but increase the display speed. |
|
•
|
OpenGL Full Scene Anti-Aliasing: Full Scene antialiasing is generated by your computer's graphics card. This antialiasing will not only antialias your drawings but all the different views in the interface. You can turn the Full Scene Antialiasing preference on or off. Full Scene Antialiasing parameters are only valid while you work in your scene. The scene will be rendered out to 100% of its resolution regardless of your settings in the Preferences or graphics card panel. |
|
•
|
Texture & Images resolution: You can change the bitmap quality of your images while working on your project in the Drawing or Camera views. This helps lower the memory usage while working, but does not affect the final render quality of your project. Depending on whether you want a faster display or better quality, drag the slider left or right. |
|
•
|
System Memory Usage: You can change the amount of system memory allocated to bitmap files in your animation project. This does not affect the quality of your work. Depending on whether you want the system to use more or less memory for bitmap material, drag the slider left or right. |
Tablet Support
These options are used to fix issues you may have using a tablet.
|
•
|
Handle Tablet Events With Qt: This option changes the way the events are treated within the system and this might be needed to allow the drawing functionality of a tablet that is not a Wacom tablet.This preference is only used with Mac OS X. |
|
•
|
Ignore All Tablet Events: This option is used to deactivate all events from a tablet that is not a Wacom tablet. This will allow the tablet to work as a mouse. It will deactivate the pressure sensitivity but allow drawing just like a mouse. |
|
•
|
Enable Tablet PC Portrait Mode Correction: This preference is used to fix a past issue with a Wacom Tablet PC driver. When in portrait mode, the cursor would not correctly follow the pen movement. This preference is only available using Windows and a Tablet PC. |
|
•
|
Use Qt Wintab Support (Need Relaunch): This preference is used to fix other possible issue with a Tablet PC by changing the protocol used to manage the tablet events. This preference is only available using Windows and a Tablet PC. |