To see the final look of some of your effects such as the blur, the system needs to calculate and render them. The Camera view shows a simple version of your effects so you can play back your animation quickly. Therefore, to see your final effects as you adjust them, you need the Effect Preview view which gives you the ability to render the current frame and display it in a window.
To open the Effect Preview view:
| 1. | Select Window > Effect Preview. |
| 2. | Grab the floating view and dock it beside your Camera view. |
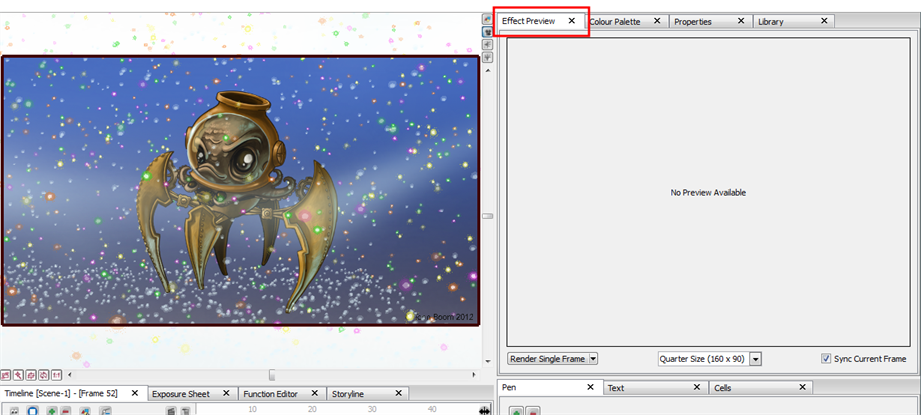
The Effect Preview view allows you to render a single frame, a frame range or your whole scene to see your effects. You can render the images to a quarter, half or full size of your project depending on how much memory you want to use.
To preview a blur effect:
| 1. | In the Special Effects toolbar, click the Blur Effect  button. button. |
| 2. | In the Timeline view, parent the drawing layers that you want to blur to the Blur effect. |
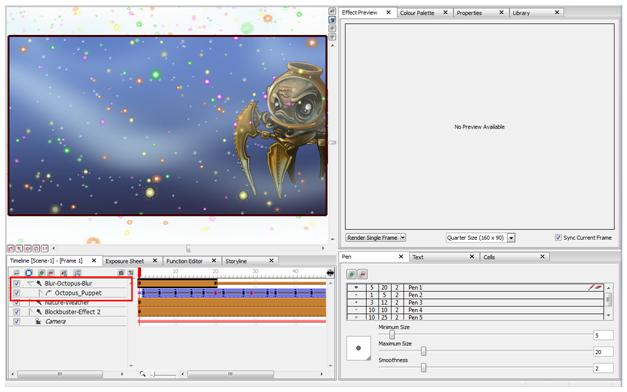
| 3. | In the Effect Preview view, click Render Single Frame. |
The current frame preview appears at a quarter of the project's size.
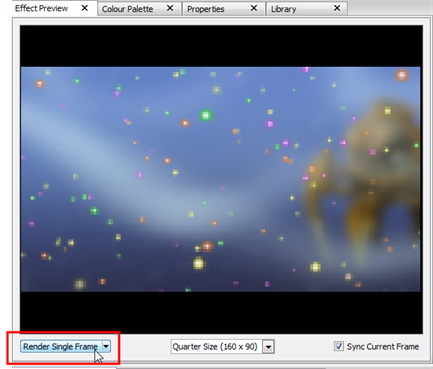
| 4. | For a better quality render, in the Size list, select Half Size or Full Size. |
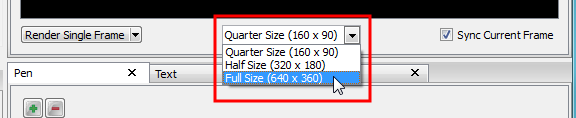
| 5. | Click Render Single Frame to update the preview. |
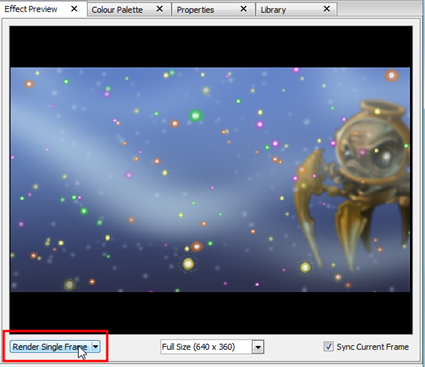
| 6. | In the Properties view, increase the Radius value. |
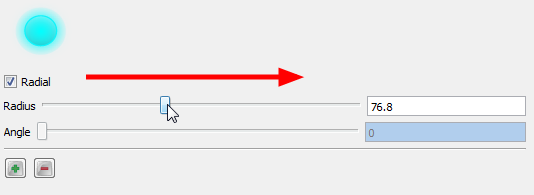
| 7. | In the Effect Preview view, click Render Single Frame. |
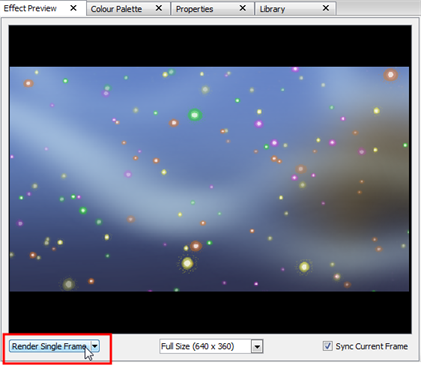
| 8. | In the Render drop-down menu, select Render Playback Range to render your whole scene or the playback range section, if you customized it. Select Render from Current Frame if you want to render all the frames starting from the current frame. |
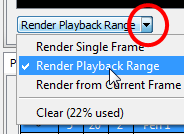
| 9. | Once you have rendered a range of images, you can play them back by pressing the Play  button in the Interactive Playback toolbar . If you want to play back your scene without playing back the rendered frames, deselect the Sync Current Frame option. This will allow you to play back only the Camera view and leave the Effect Preview window at the current frame. To play back your rendered frames, select the Sync Current Frame option. button in the Interactive Playback toolbar . If you want to play back your scene without playing back the rendered frames, deselect the Sync Current Frame option. This will allow you to play back only the Camera view and leave the Effect Preview window at the current frame. To play back your rendered frames, select the Sync Current Frame option. |
| 10. | Once you have rendered a range of images, you can play them back by pressing the Play  button in the Interactive Playback toolbar . If you want to play back your scene without playing back the rendered frames, deselect the Sync Current Frame option. This will allow you to play back only the Camera view and leave the Effect Preview window at the current frame. To play back your rendered frames, select the Sync Current Frame option. button in the Interactive Playback toolbar . If you want to play back your scene without playing back the rendered frames, deselect the Sync Current Frame option. This will allow you to play back only the Camera view and leave the Effect Preview window at the current frame. To play back your rendered frames, select the Sync Current Frame option. |
| 11. | From the Render drop-down menu, select Clear if you want to delete the previously rendered frames to clear some memory. Toon Boom Studio will keep up to 200MB of images in memory. If the rendering buffer is full, select this option to empty it. |