Scene Focus View
This section provides the details related to a scene (Status, Assignee, Notes, Associated Assets) so that one can focus on that given scene without being distracted by the information of other scenes, as may be the case when viewing multiple scenes in the production page.
Do one of the following:
- Double click on a scene row on the Production Page.
- Select a Scene from the drop-down list in the navigation section.
In order to exit the scene focus view, select "All Scenes from Current Job" from the drop-down list.

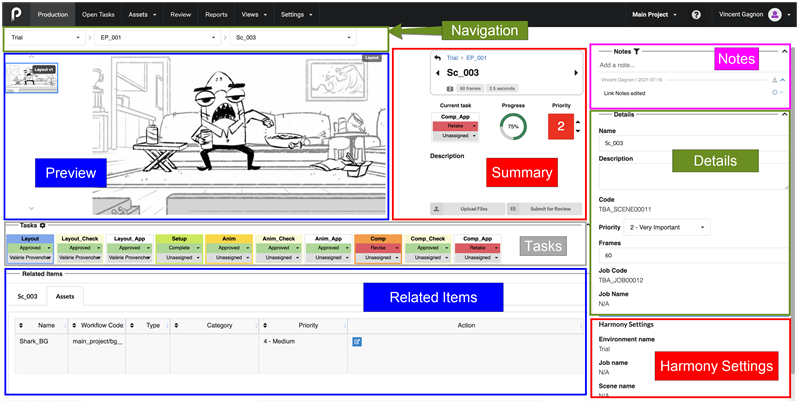
The Scene Focus view is divided in multiple sections:
|
Option |
Description |
|---|---|
|
Navigation |
Allows you to select a specific scene to focus. You can also exit the focus view, by selecting a Job/Episode in the second drop-down list. Refer to Focus View Navigation Section for more information. |
| Summary |
Displays the name of the scene and provides information on the current process, its Status and Assignee. It also displays useful information such as the overall progress of the scene, the completion of the Assets associated with this scene, the current priority and the description. You can perform the following two actions here:
|
|
Preview |
The Preview of the latest snapshot is prominently displayed and can be played back. |
|
Tasks |
Below the Preview section, the Tasks section shows all the tasks related to the selected scene. It is possible, if you have the rights, to edit the status and assignee directly from here. |
| Related Items |
This section is located at the bottom left. It will list any assets associated with the current scene. Double-clicking on a line or clicking on the |
| Notes |
This section is similar to the one you would find in the side panel of any Production Page. It will list all the Notes related to the current scene and allows you to enter new Notes. |
| Details | This section is similar to the one you would find in the side panel of any Production Page. It will list all the Details of the current scene and allows you to edit them. |
| Harmony Settings | This section provides the environment, job and scene name details used for the Harmony server integration. The names can be modified using the “Edit External Reference” button. |
Focus View Navigation
In the example below, the associated asset Wizard_BG was selected from the Production page’s Daredev_01_001 scene.
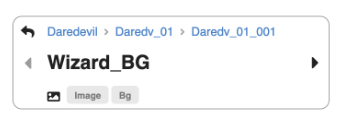
Clicking on Daredv_01_001 will bring the user back to the scene’s focus view.
Clicking on Daredv_01 will bring the user back to the scene list for that job
Clicking on Daredevil will bring the user back to the job list for that environment
Clicking on the back arrow will bring the previous level (same as clicking Daredv_01_001)
Selecting the right/left arrows will bring the next/previous asset in the scene’s associated assets.
Associated Asset Focus View
In a Scene Focus View, double-clicking on an associated asset (or clicking on the open icon) brings that asset’s Focus View.
Sections below to add to Asset and Open Tasks
In an Asset Focus View, double-clicking on an associated scene (or clicking on the open icon) brings that scene’s Focus View.
In an Open Tasks Focus View, double-clicking on an associated scene or asset (or clicking on the open icon) brings that item’s Focus View.