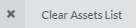Browsing and Finding Assets
The second step to assembling assets with environments, jobs or scenes in your production is to find the assets you want to associate to the items in the Production List.
When you open the Assembly page, the list of all the assets for your project is displayed in the right area, in a panel labelled Assets List. If you don’t have a lot of assets, you can simply scroll through your assets and find the assets you want to assemble. Otherwise, you can use the extensive set of search and display options to find the right assets.
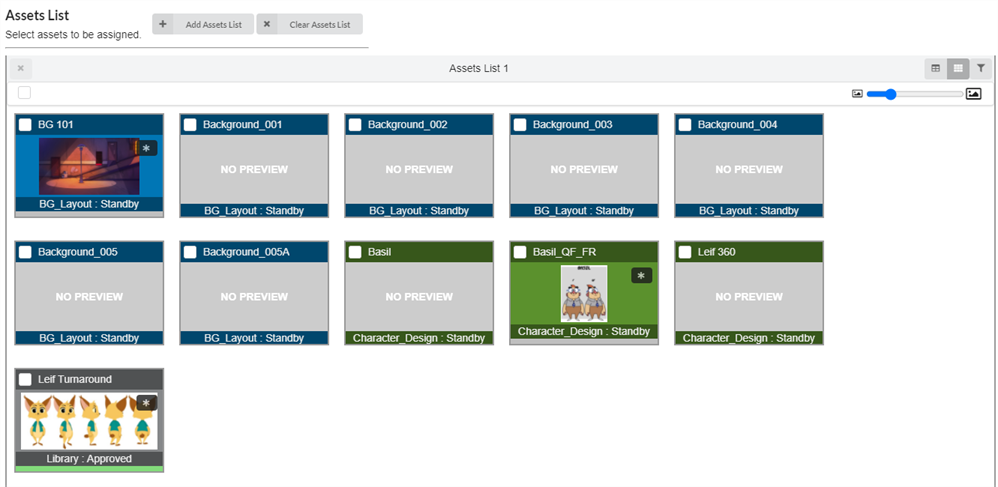
It is also possible to have several lists of assets in the Assembly page, each one taking a part of the space reserved to the assets list. Each list can have its own unique search filters and display settings.
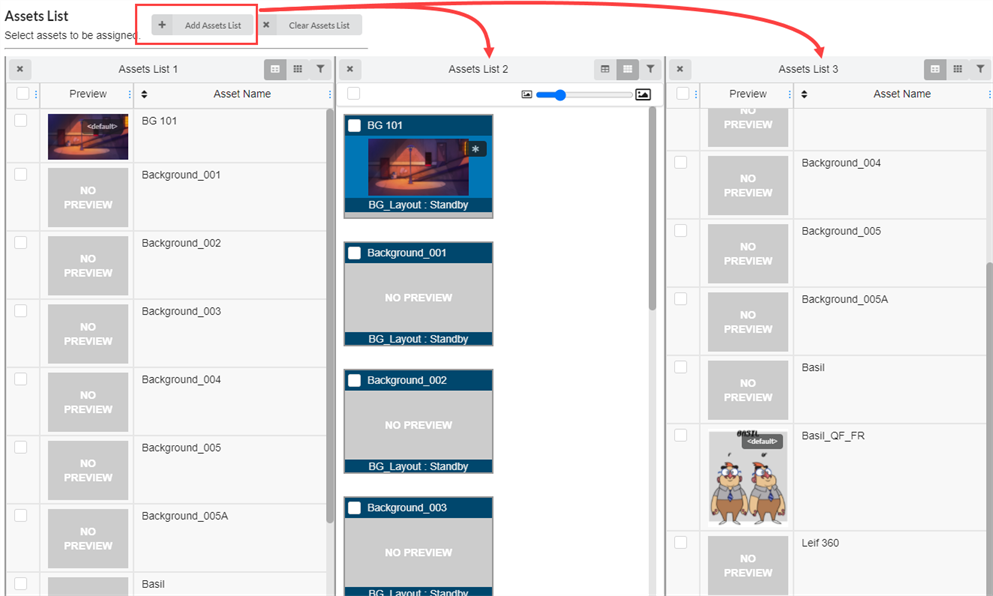
- In the top menu, select Assets > Assembly.
The Assembly page opens. The Asset List panel appears to the right.
- Ensure the Asset List is in tile mode by clicking the Tiles icon.

- To change the size of the assets:
- Click and hold the icon in the middle of the slider, then drag it to the left to make the icons smaller, or right to make the icons larger.
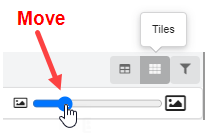
- In the top menu, select Assets > Assembly.
The Assembly page opens. The Asset List panel appears to the right.
- Do one of the following:
- To view the Asset List in tile mode, click Tiles.

- To view the Asset List in list mode, click List.

- In the top menu, select Assets > Assembly.
The Assembly page opens. The Asset List panel appears to the right.
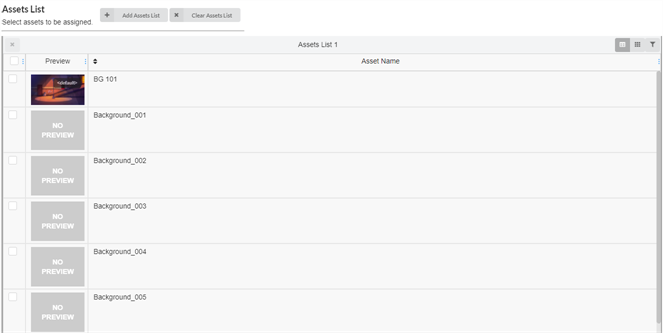
- In the top-right corner of the Assets List panel click the Toggle Search Panel
 icon.
icon.
The search panel appears below the toolbar.
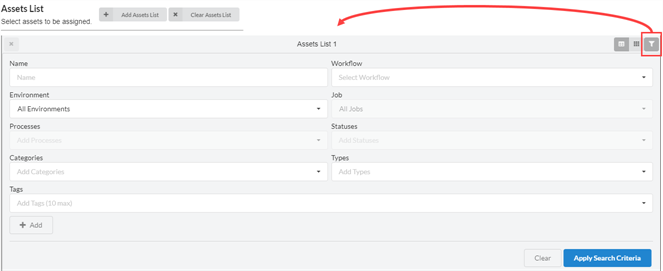
- Do one or several of the following to filter the list of assets to the assets you want to assemble:
- In the Name field, type in the name, or part of the name, of the asset you are searching for.
- In the Workflow drop-down menu, select the workflow associated with the asset you are searching for.
- If the asset you are searching for was already assembled with an environment, in the Environments drop-down menu, select the environment the asset you are searching for is associated with.
- If the asset you are searching for was already assembled with a job, in the Jobs drop-down menu, select the job for the asset you want to search for.
- If the asset you are searching for was assigned a specific process, in the Process field, select the process assigned to the asset you are searching for.
- In the Statuses field, select the status for the asset you want to search for.
- In the Categories field, select the category for the asset you are searching for.
- In the Types field, select the type for the asset you want to search for.
- Click Apply Search Criteria at the bottom of the search toolbar.
The assets that match your criteria appear in the list of jobs.
- To display all assets again, click the Clear button at the bottom of the search panel.
All of the assets are now displayed in the asset list.
- In the top menu, select Assets > Assembly.
The Assembly page opens. The Asset List panel appears to the right.
- At the top of the Asset List, select Add Assets List.
An additional asset list appears on the right.

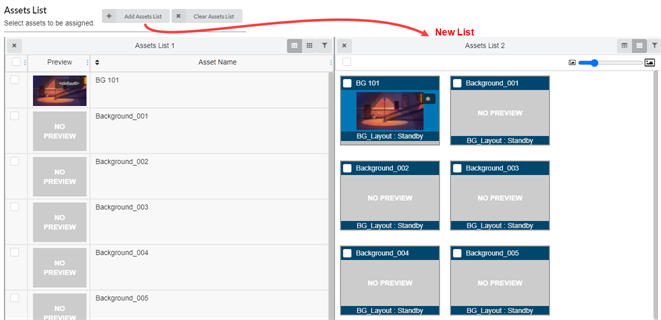
- To rename an asset list, click anywhere at the top of the list around the current name.
The text box can now be edited.
- Type in a new name for the asset list in the text box, then click anywhere outside of the text box.
The asset list has now been renamed.
- In the top menu, select Assets > Assembly.
The Assembly page opens. The Asset List panel appears to the right.
- If there is more than one asset list, click on the Remove
 icon to the top left of the asset list you wish to remove.
icon to the top left of the asset list you wish to remove.
The asset list has now been removed.
- In the top menu, select Assets > Assembly.
The Assembly page opens. The Asset List panel appears to the right.
- If there is more than one asset list, select Clear Assets Lists at the top of the Asset List page.
All but the original asset list are removed.