Adding a Note to a Scene in a Review Session
Notes can be added to scenes in a review session to make comments and suggestions, request corrections, point out details or otherwise communicate important information about a scene to project collaborators.
- Scene notes can also be added and viewed in both the Production page and in the My Tasks page.
- It is also possible to draw annotations over a frame in a scene and attach it to a note.
- Open the review session containing the scene you wish to review. There can be 4 different columns open.
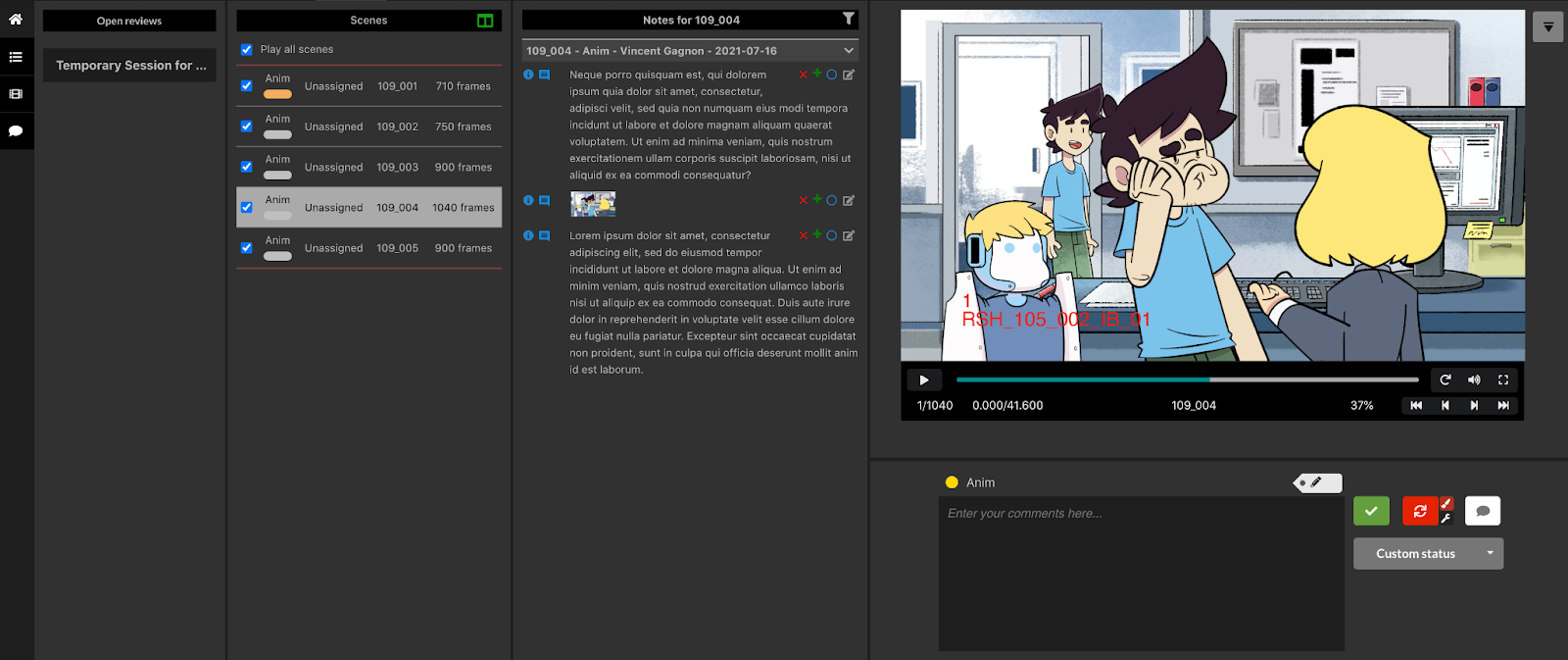
- In the Scenes column, select the scene to which you want to add a note or scroll horizontally in the Timeline below the preview area, select the exact frame where you want to add a comment.
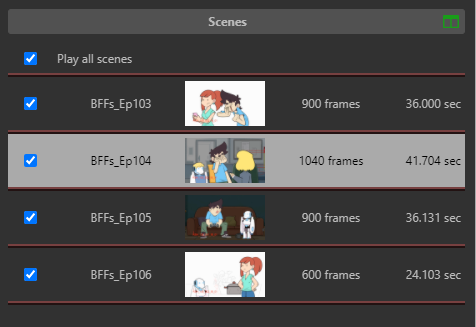
-
If you want to leave a note for a different process than the pre-selected process of this review, select a new process by clicking on the coloured pill, above the comment box, on the left.
NOTEThis step is OPTIONAL.

- On the top right of the comment box, you may want to edit the “Note Tag”. This tag allows you to later arrange notes per review session. For example, all of today’s review sessions notes can be tagged with “Retake 1”.
- Type your note in the comment box.
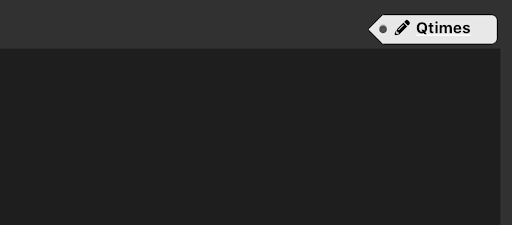
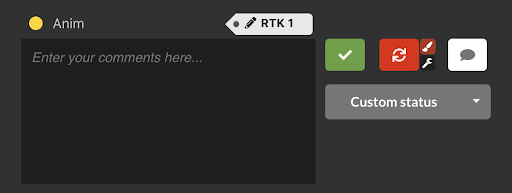
There are 4 options to register your comment:
Approve Scene: Sets the scene review process to Approved in Producer and logs your comment with the approval.
Save Note as a Comment: Your note will appear as a comment in the context of the current process.
Revise Note: This will set the scene review process to Retake (or Revise) and will save your note as the explanation.
Optional: You can check the brush to mark an “Artistic Retake” or the wrench to mark a “Technical Retake” (or both).
Set a Custom Status: Select a custom status using the down arrow. Once the desired status is displayed, click on it to set the review process of the scene to this status and save your comment along.