Command Line Interface
Using a Terminal or a Command Prompt, Producer Link can be modified.
You can navigate to the Producer Link application using the following command:
-
macOS cd /Applications/Producer\ Link.app/Contents/MacOS
-
Windows: cd “C:\Program Files\Producer Link”
You can access the list of commands using the following command:
-
macOS: ./Producer\ Link config --help
-
Windows: “Producer Link.exe” config --help"
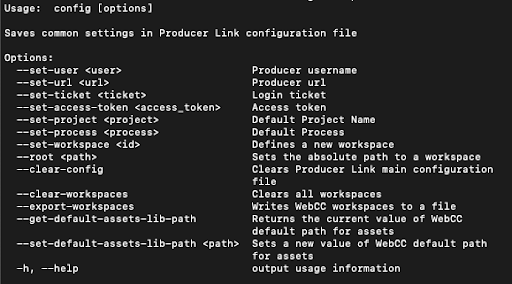
Use the following command to configure a project for Producer Link:
-
Mac OS: ./Producer\ Link config --set-project project_name
-
Windows: “Producer Link.exe” config --set-project project_name
Most of the time, the project name will be main_project. If you created a different project (not the environment, but Producer project), use that project name.
You can set up your workspaces directly with command lines instead of using the user interface. Use the following command to configure workspaces:
-
macOS: ./Producer\ Link config --set-workspace WorkspaceName --root /path/to/my/workspace
-
Windows: “Producer Link.exe” config --set-workspace WorkspaceName --root /path/to/my/workspace
-
Use the following command to export the workspaces as a json file:
-
Mac OS: ./Producer\ Link config --export-workspaces
-
Windows: “Producer Link.exe” config --export-workspaces
-
-
Once the json file is exported, a message is displayed indicating the path where the file has been saved. Browse to that path to find the file.
-
Example: Your WebCC workspaces have been written to /Users/username/workspaces.json
-
-
Copy and paste the workspaces.json file to /USA_DB. The file has to be located on the Harmony Server at the root of USA_DB.