OpenGL Preferences

| Parameter | Description |
| Settings |
Conservative Texture Management: Turns on and off conservative memory management for bitmap texture files. Performance will improve when this is enabled. If disabled, you will have a better on-screen rendering of bitmap files at the expense of slower performance. Smooth Textures: Smooths out the pixels of bitmap images when zooming in; this improves bitmap image quality. Alternate Gradient and Cutter: This is an alternative way to disable write in the OpenGL Backbuffer, required for some video cards (i.e. GeForce FX5200). Do not enable this option unless you are experiencing problems with gradients and cutters in OpenGL. Use PBuffer for Picking: This will use an off-screen buffer for picking, resulting in a quicker response. This option should not be enabled if using a small capacity video card (32MB). Support Triple Buffer: Enable this option for a better compatibility with Windows Vista if your video card driver does not allow to disable the triple buffering option. Not enabling this option may result in a dashing line when drawing a brush stroke. Support Desktop Effects: Enable this option for better compatibility with Windows 7, Windows Vista and Mac OS X desktop effects. This will prevent graphic compositing problems from happening when the full-scene anti-aliasing option is enabled. Enable Mipmapping on Bitmap Layers: Generate anti-aliased mipmap textures. Disable this option for increased performance when working on Bitmap layers with non-standard graphic cards. Maximum Texture Size: The size that the bitmap file will be reduced to when using the Conservative Texture Management. Texture Memory: The amount of temporary memory used to store bitmap texture files. Vector Drawing Maximum Texture Size: This is the size that the .tvg file will be reduced to for better performance when in OpenGL render mode. |
|
Full Scene Antialiasing |
The Full Scene Antialiasing is generated by your computer’s graphic card. It provides a smooth line display in OpenGL. This antialiasing will not only antialias your drawings but all the different views in the interface. This option lets you see smooth lines as you draw as well as an antialiased drawing area. You can change the value of the Full Scene Antialiasing using the Preferences dialog box to fit the current level used in the Camera or Drawing view. Enable
Number of samples (For Mac OS): Enter the number of samples you want to be used for the antialiasing process. The number of samples is basically equivalent to the amount of time a pixel will be enlarged to calculate the antialiasing. This technique is called supersampling. The higher the number of samples, the better the antialiasing quality will be, but the longer it will take to calculate. The recommended value is 4. NOTE: If you are using Windows or Linux, you must enable your graphic card’s antialiasing parameter. Refer to user guide of your graphics card. For example, the parameters for an NVIDIA GeForce card may look like this:
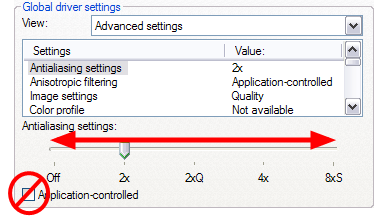 |
| Playback Images |
Enable Playback Caching: Enable image caching for OpenGL playback. Playback Cache Size (in Mb): Cache size in for playback images in Mb. |
| Drawings |
Enable Textures in Pencil Lines: Disabling this will produce a drawing performance improvement in OpenGL views. Enable Variable Line Thickness: Turns on and off the rendering of the variable line thickness option of the Element Node. |
| Effects |
Enable Tone and Highlight: Turns the Tone and Highlight effects on and off in the Camera, Top and Side views. Enable Cutter: Turns the rendering of Cutter effects on and off in the Camera, Top and Side views. Enable Colour Override: Turns the rendering of the Colour-Override effects on and off in the Camera, Top and Side views. |







