Function Curves
By default, when a drawing layer or peg is added to a scene, no function curves are created. You will generally create the ones you need to avoid being overloaded with too many functions you might not use.
When you select an element in the Camera view and move it around, it will automatically create the corresponding function curves. If you need to create certain functions manually, you can always do it through the Layer Properties view or editor. You can then share it with other layer parameters or set keyframes directly on the function curve instead of doing it in the Timeline or Camera view.
You can also link a layer's parameter to an existing function curve or attach several parameters to the same function curve. For example, if you have an aircraft performing loops between clouds, you may want the camera to follow the aircraft's motion path. If you attach the camera to the aircraft's layer, the camera will also loop, but this may produce undesirable results and even induce a feeling of motion sickness as you watch the final animation. Instead, you can share the X, Y and Z positions of the aircraft with the camera's peg layer, but ignore the angle, scale and skew.
By default, all function curves can only be used and modified using their original parameter. If you want another layer or parameter to use the same function curve, you must share it.
There are two ways to share a function:
| • | Share Functions command |
| • | Layer Properties editor |
When you create a function curve in the Layer Properties view or editor, there are several choices available:
| Parameter | Description |
| Create 3D Path | Creates a new 3D Path Column set |
| Create Bezier | Creates a new Bezier curve |
| Local | Disconnects the parameter from any function and changes it to shared. |
| 3D Path | Displays the list of every shared 3D Path function available |
| Bezier | Displays the list of every shared Bezier curve available |
| Velobased | Displays the list of every shared velocity based curve available |
| 3D Rotation | Displays the list of every shared 3D Rotation function available |
| Connected | Displays the list of every shared connected function curve |
| Unconnected | Displays the list of every shared unconnected function curve |
| All | Displays the list of every shared function curve |
You have the choice of creating a new function curve or linking it to a shared function. This way, you can have two or more parameters following the same function.
Depending on your favourite working method, you can create different types of function curves to suit your needs, including:
| • | Bezier function |
| • | Velobased function |
When you create a function to control a parameter over time (Scale, X, Y, Z, Rotate),
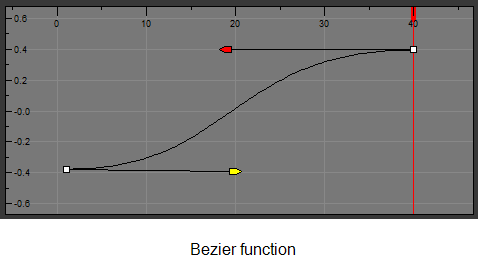
These function editors present different ways of editing the values over time. The shape of the created graph indicates the velocity of the function, regardless of the chosen editor. The type of function that you choose is largely based on your working preference.
You can also create Velobased functions for certain effects, like changes in rotation or size over time. When you do this, the Velobased functions are linked to the velocity of a 3D path. You cannot change the shape of a Velobased function to control its velocity.
With Velobased functions, you can link changes in rotation or scaling to the velocity of a 3D path. This makes it possible for changes in rotation or scaling to progress at the same speed as changes to the position of an element.
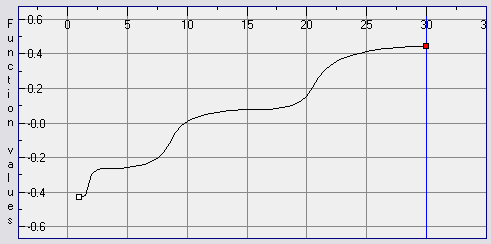
You can convert
- In the Timeline view, double-click on a layer.

The Layer Properties Editor opens.

- In the Transformation tab, click the Function Arrow button beside the local function information.
- Create a 3D Path, Bezier, or Velobased curve.
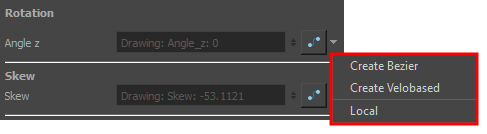
You can click the Function ![]() button to open the Function editor.
button to open the Function editor.
- In the Timeline view, double-click on the layer that contains the function to share.

The Layer Properties window displays.
- In the Transformation tab, click the Arrow button beside the function you want to share and select Local.
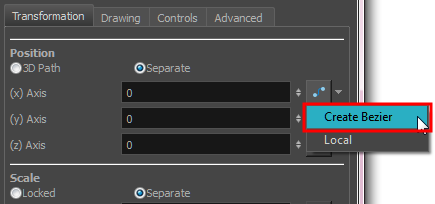
The function is shared with the other layers and parameters.
Shared functions are visible in the main section of the Xsheet view.
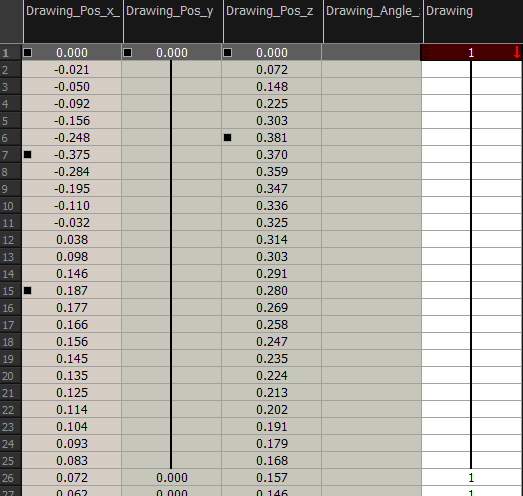
- From the same menu in which you chose the Bezier option (in our example), select the function you just shared and attach it to your parameter.
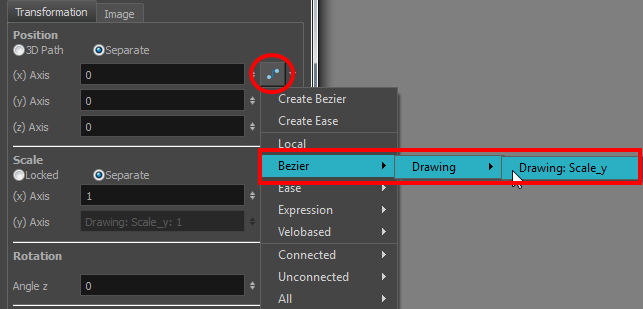
- In the Timeline view, open the Layer Properties editor of the other layer that contains the parameters you want to link to the shared function.
- In the Layer Properties editor or view, attach the parameter to the shared function the same way you did for the first layer.
The two parameters are both linked to the same function curve and follow the same path. If you modify the curve, both parameters will update.







