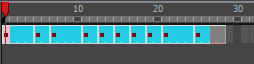Reposition Drawing Tool
When creating additional drawings for a cut-out puppet, you should generally try to create them in the same location as the original drawings (resting position) so you can scale and rotate the same pivot.
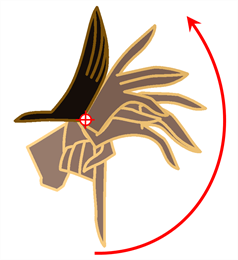
Although, when adding drawings that are specific to an animation, it may be easier to draw it in relation to the character's position and scene's composition. If you draw a series of drawings that are not in the same location, you can use the Reposition Drawing ![]() tool to reposition the drawing strokes while simultaneously creating keyframes in the Timeline view to compensate for the repositioning. In the Camera view, the drawings will retain the location and position in which you drew them while in the Drawing view, all your drawings will be aligned.
tool to reposition the drawing strokes while simultaneously creating keyframes in the Timeline view to compensate for the repositioning. In the Camera view, the drawings will retain the location and position in which you drew them while in the Drawing view, all your drawings will be aligned.
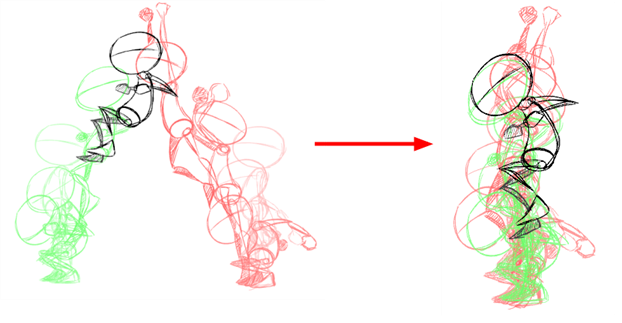
- In the Advanced Animation toolbar, select the Reposition Drawing
 tool.
tool.
- In the Camera view, Ctrl + click (Windows/Linux) or ⌘ + click (Mac OS X) to select the drawing to reposition. You can also select the drawing layer or the parented peg in the Timeline view.
The Reposition Drawing controls appear in the Camera view. They are positioned on top of each other. The source controls are represented by black lines. The destination controls are represented by dotted blue lines.
- On your first drawing (reference drawing), position the black source controls to indicate the position at which all other drawings will be aligned.
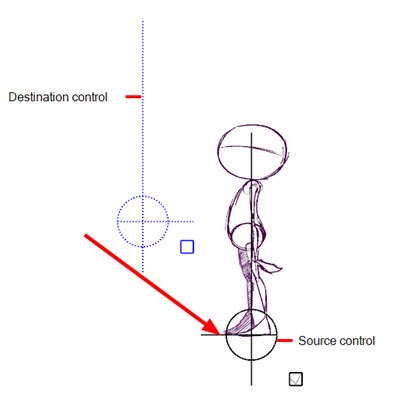
- In the Timeline view, move to the next drawing.
- In the Camera view, move the blue destination controls to match the reference position you set on the original drawing. You can use the long handle to rotate the position. If you rotate the control multiple times, the drawing will rotate multiple times.
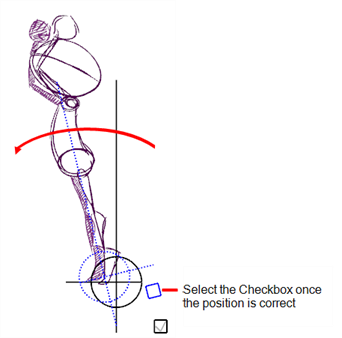
- Select the blue checkbox once the position is correct.
- Repeat the previous two steps for all drawings in your animation.
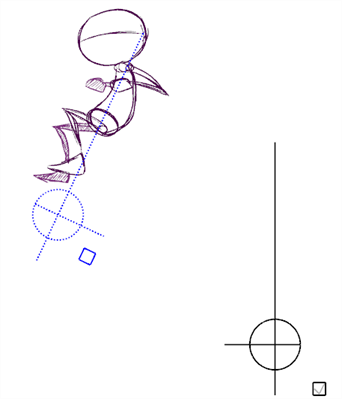
- Once all the drawings are completed, in the Drawing view, verify that the drawing strokes are correctly aligned.
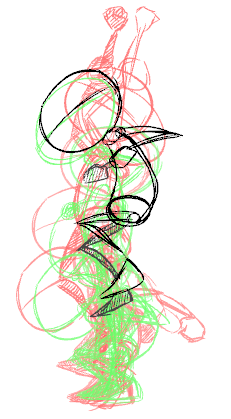
- If necessary, delete the last keyframe if the last drawing moves back to the reference drawing's position.
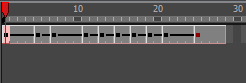
- If the animation does not require interpolation, in the Timeline view, select the newly created keyframes. In the Timeline toolbar, click the Set Stop-Motion Keyframe
 button to remove any computer-generated interpolation.
button to remove any computer-generated interpolation.