Configuration
After installing Harmony, configure the database parameters and the third party software based on the role this computer will have.
| • | Configuring Harmony |
| • | Configuring the Licensing |
Configuring Harmony
Once Harmony is installed, additional steps are required to configure the database on the server and to set up the startup items and register the application path for the Terminal.
Setting Up the Database Server
The database server controls all interactions with the contents of the Toon Boom Harmony 12.2.1 database. It processes all requests to open, read or update files, keeping track of files that are locked so others cannot edit them.
If you already have a database set up from a previous installation of Toon Boom Harmony 12.2.1, you DO NOT need to set up the database server, startup items, or register console application in the path. However, if you are upgrading from a previous version, you need to install the startup items and register console applications in the path. For new installations of Harmony, you must install all of them.
- From Finder, go to Applications > Toon Boom Harmony [version] [edition] > Tools.
- Double-click on Configuration Assistant.
If you are upgrading from a previous version and a database (/USA_DB) already exists on the server, deselect the Create a new Toon Boom Harmony database option.

- For the server, select all the options if this is the first time you are installing on this machine.
dict files in the /USA_DB. Copy the dict files from here:/Applications/Toon Boom Harmony 12.2.1 [version]/tba/etc/USADB_templates/dicts/ to /USA_DB/dicts/.
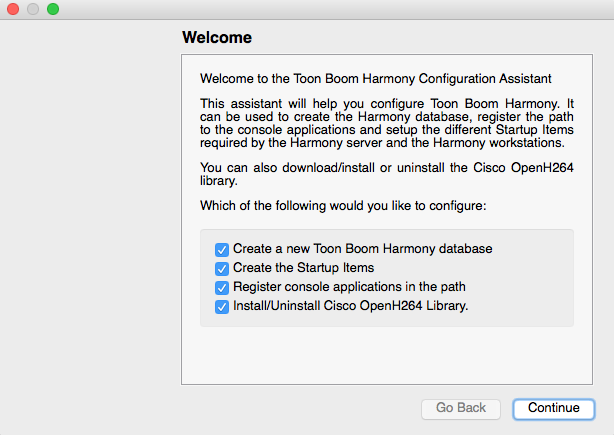
- Click Continue.
The Create Harmony Database screen opens. The default values shown should be correct.
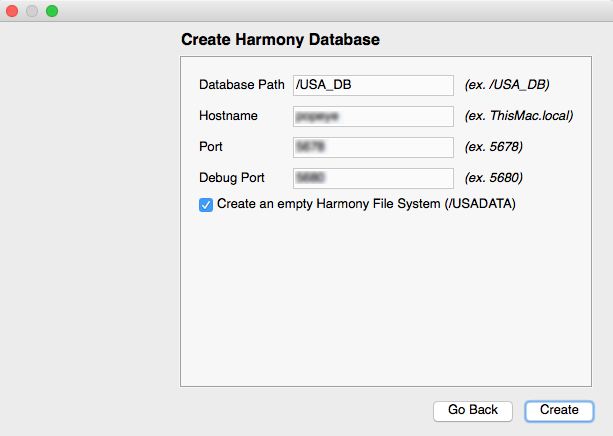
- Click Create.
You can always create the Toon Boom Harmony 12.2.1 database manually later. To do so, open the Terminal and type the following:
cd /
mkdir usadata000
chmod -R 777 usadata000
You can make as many data directories as needed. Name these directories using the following syntax, where XXX represents the number of the data directory:
usadataXXX
- In the Create Startup Item screen, select the startup items required and click Create.

| Parameter | Description |
| Create Database Server Startup Item | It is mandatory to install this on the server. |
| Create Link Server Startup Item | This is required when there will be Windows clients connecting to the Mac server. This service creates symbolic links when a scene is created from a Windows client workstation. |
| Create Queue Server Startup Item | This is for the batch processes like rendering and vectorization. Do not install this on the server, as it will slow it down. Install this on a separate machine used for batch vectorizing or rendering. |
|
Create Harmony Web Control Center Server Startup Item |
This is required when you want to set this machine as a Web Control Center server. Other machines will access this web server to work with their Web Control Center. You do not have to make the database server the same machine as the Web Control Center server. |
Your startup items are created.

- Click OK.
The following screen opens.
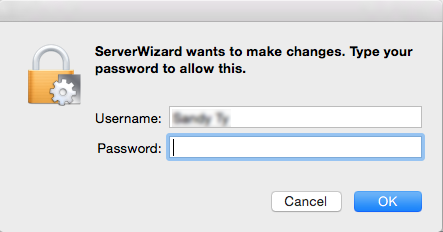
- Enter your username and password, and click OK.
The Register Path screen opens.

- Register the path for the current user or for all users. This option appends the path of Harmony's applications to the PATH environment variable in order to run the applications from the Terminal.
| Parameter | Description |
| Registration Path for all users | Registers the path for all accounts on the computer. You only need to run this once. |
| Registration Path for my user only | Registers the path to the current account only. You need to run this for each user that will be using the Terminal and you need to run this each time you create a new user. |
- Click Create.
The Cisco OpenH264 Library screen opens.
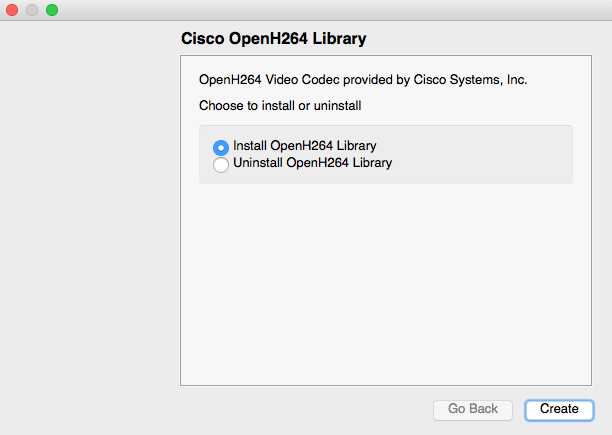
- Select the Install OpenH264 Library option and click Create.
The server is successfully configured.

- Click Done to close the Configuration Assistant.
Configuring the Licensing
The licensing must be configured before running Toon Boom Harmony 12.2.1.
You must perform the following tasks on the server:
| • | Setting Up the FlexLM License Server |
| • | Setting Up the License on Client Workstations |
Setting Up the FlexLM License Server
- Start the License Wizard from Applications > Toon Boom Harmony [version] [edition] > Tools > LicenseWizard.
The Welcome screen appears.
- Click Activate License.
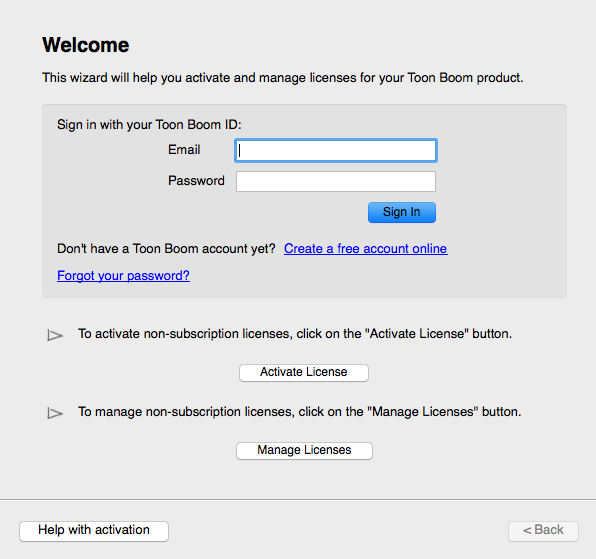
The Activation Options screen appears.
- Click Internet Activation.

The Internet Activation Options screen appears.
- Click Network License.
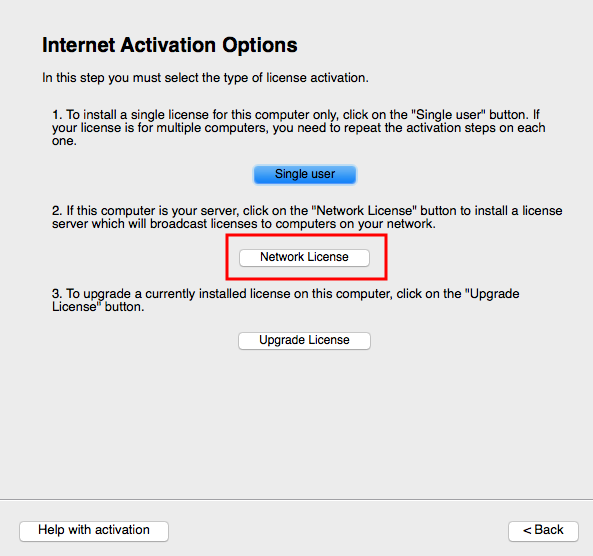
The Internet Activation - Network License screen appears.
- Do the following:
| ‣ | In the Product Code field, enter your product code. |
| ‣ | In the License Count field, enter the number of licenses the product code grants you. |

- Click Activate.
The Install License Server screen appears.
- Click Install License Server.
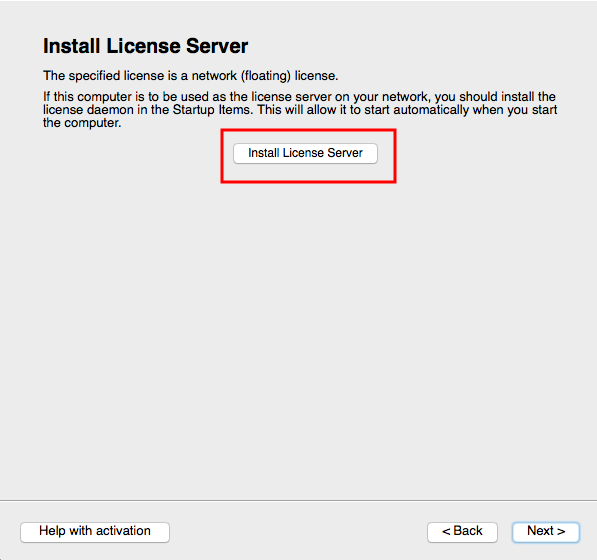
The license.dat file is created in /usr/local/flexlm/licenses/license.dat. The License Server is also configured and started.
The license.dat created contains the following:
SERVER this_host 0 ANY
VENDOR toonboom
USE_SERVER
The Activation Successful screen appears.
- Click Finish to exit the wizard.
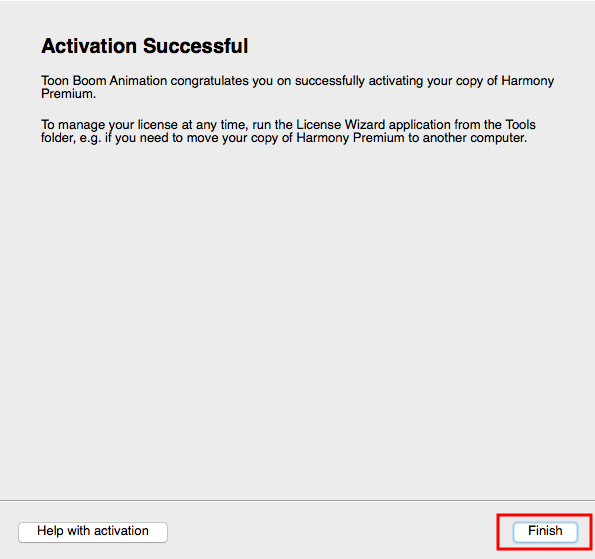
If you're having problems with the license, try the folllowing:
| ‣ | Reread the license file: |
lmreread -a
| ‣ | Verify that the FlexLM license is working properly: |
lmstat -a
You can also look at the ToonBoomLicense.log file:
/tmp/ToonBoomLicense.log
| ‣ | If the FlexLM service needs to be restarted: |
sudo launchctl unload /Library/LaunchDaemons/com.toonboom.LicenseServer.plist
sudo launchctl load /Library/LaunchDaemons/com.toonboom.LicenseServer.plist
Setting Up the License on Client Workstations
- Open the License Wizard on the client workstation.
The Toon Boom Activation Wizard appears.
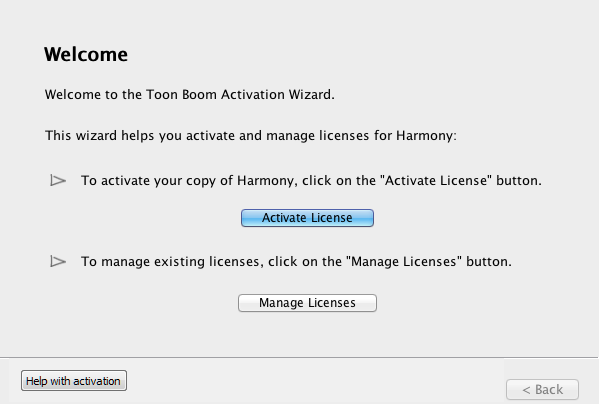
- Click Activate License.
The Activation Options screen appears.
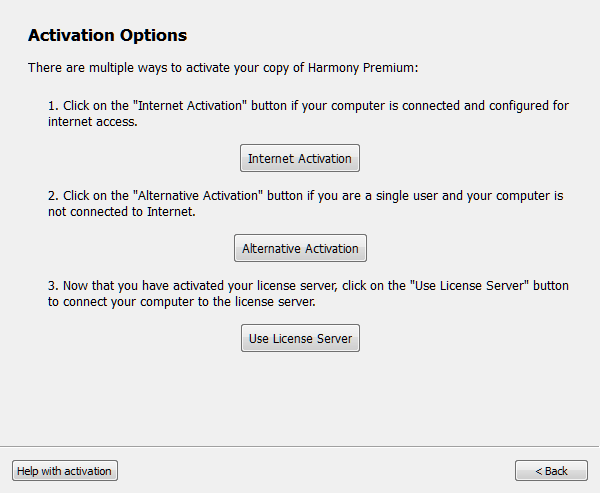
- Click Use License Server.
The Server Activation screen appears.
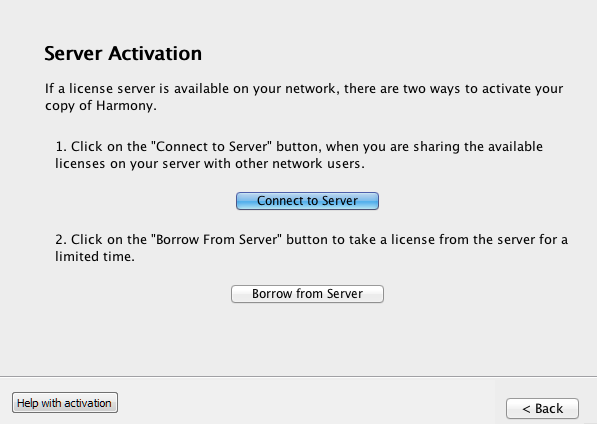
- Click Connect to Server.
The Server Activation - Shared License screen appears.
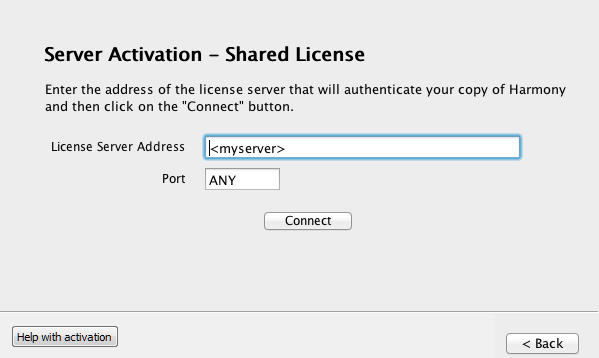
- In the License Server Address field, enter the hostname or IP Address.
- Click Connect.
You are prompted for a password.
- Enter the password and click OK.
The Activation Successful screen appears.
- Click Finish to close the License Wizard.
