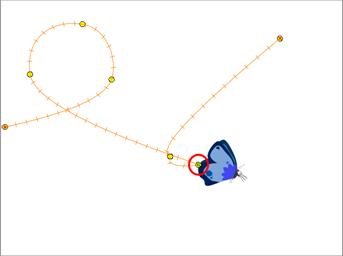Adding and Deleting Keyframes
You can create a keyframe in several different ways. You can add a coordinate keyframe, position keyframe or a keyframe along with your drawing duplication.
Related Topics
Creating a Keyframe
You can create a keyframe without a drawing. This adds new coordinate points but the drawing in the layer stays the same.
To create keyframes:
|
1.
|
In the Timeline view, select the cell on which you want to add a keyframe. |

|
2.
|
Add a keyframe by doing one of the following: |
|
‣
|
From the top menu, select Insert > Keyframe. |
|
‣
|
Right-click (Windows) or [Ctrl]+Click (Mac OS X) on the selection and select Add Keyframe. |
|
‣
|
In the Timeline View toolbar, click the Add Keyframe  button. button. |
|
‣
|
If the Animate mode is enabled in the Camera view, a keyframe is automatically created on the current frame. |

Adding a Keyframe and Duplicating a Drawing Simultaneously
You may want to duplicate your drawing at the same time if you need to modify it and do not want to modify the original.
To create a keyframe and duplicate your drawing at the same time:
|
1.
|
In the Timeline view, select the cell containing the drawing where you want to add a keyframe and duplicate. |

|
2.
|
To add a keyframe and duplicate, do one of the following: |
|
‣
|
From the top menu, select Insert > Keyframe and Duplicate Drawing. |
|
‣
|
Right-click (Windows) or [Ctrl]+click (Mac OS X) on the selection and select Insert Keyframe and Duplicate Drawing. |

Position Keyframe
You can also add a Position keyframe instead of a regular keyframe. When you add a Position keyframe, keyframes will only be added on the X, Y and Z parameters of the selected layer. Keyframes are not added on the Angle, Scale and Skew parameters.
To add a Position keyframe:
|
1.
|
In the Timeline view, select the cell where you want to add a position keyframe. |

|
2.
|
In the top menu, select Insert > Position Keyframe. |
|
‣
|
If you select a keyframe in the Timeline view and press the [Delete] key, you will also delete the drawing exposure. To only delete the keyframe, you must use the Delete Keyframe command. |
Deleting Keyframes
To delete a keyframe, do one of the following:
|
‣
|
Use the Transform  tool to select a keyframe to delete from the trajectory in the Camera view and press [Delete]. tool to select a keyframe to delete from the trajectory in the Camera view and press [Delete]. |
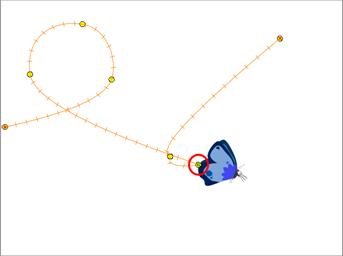
|
‣
|
In the Timeline view, click a keyframe, right-click (Windows) or [Ctrl]+Click (Mac OS X) and select Delete Keyframes, or press [F7]. |
|
‣
|
From the top menu, select Animation > Delete Keyframe. |
Related Topics