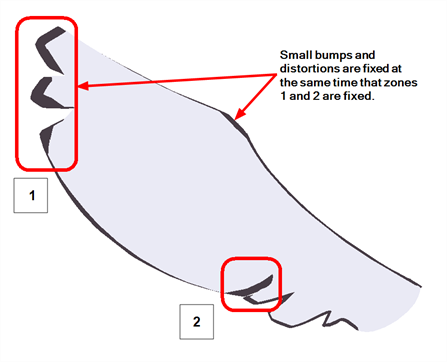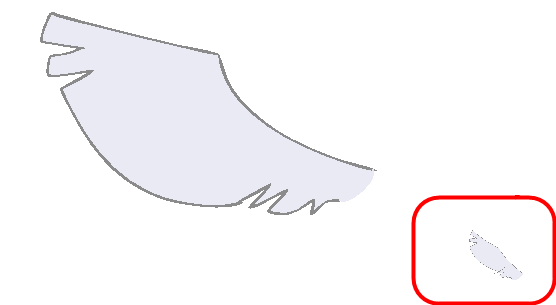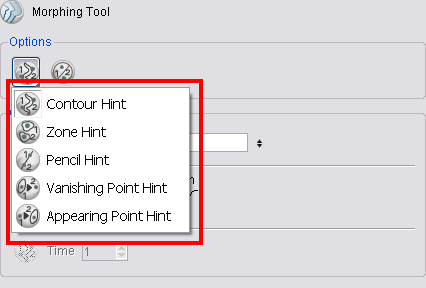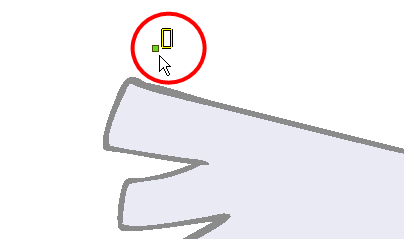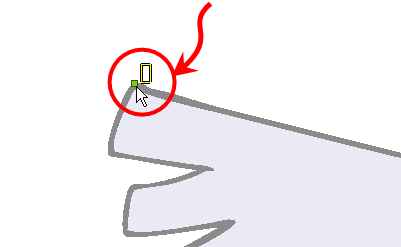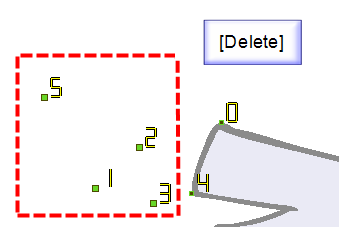Using the Morphing Tool
Hints are identification points existing in both the source and destination drawings to create associations between the two of them.
To correct morphing distortions, Harmony has different types of hints available for controlling different types of problems:
Each type of hint has a different purpose and they can all be used in the same drawing.
Use the Morphing tool to add hints to your morphing sequences. You can add different hints to your source and destination drawings and combine all types of hints in the same drawing.
A hint will automatically appear in both the source and destination drawings when it is added. A hint cannot exist in a single drawing. If you delete a hint from one drawing, it will be also deleted from the other.
The key to placing your hints is to put them where the biggest problem is. Fix the largest distortions first, this may also fix the smaller ones at the same time.
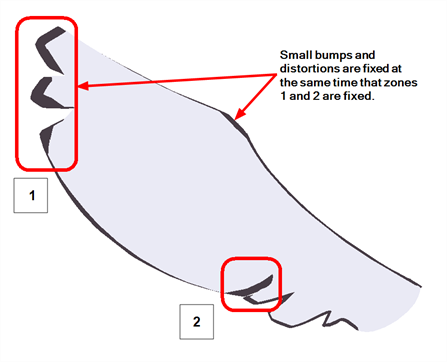
Do not add too many hints, this is a common mistake when morphing, it takes some practice to learn how to correctly use and place hints.
To add and remove hints:
|
1.
|
In the Timeline or Xsheet view, select the source or destination drawing of your morphing sequence. |


|
2.
|
In the Tools toolbar, select the Morphing  tool or press [F3]. tool or press [F3]. |
Use your other morphing key drawing, shown in the Drawing view's bottom right corner, as a reference.
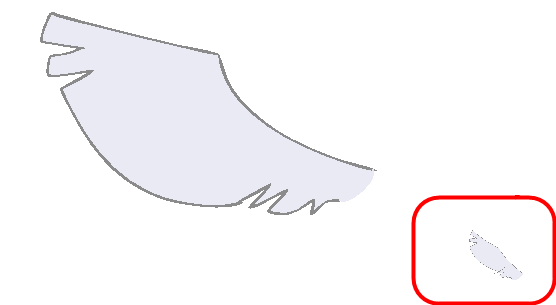
|
3.
|
In the Tool Properties view, select the type of hint you want to use. |
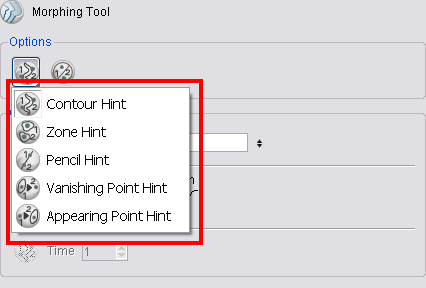
|
‣
|
Select Contour Hint to correct a brush line or colour zone's contour (Contour vector).
Contour Hint points will behave similar to Pencil Hint points when used on a pencil line. Note that you obtain better results using the Pencil Hint point. |
|
‣
|
Select Pencil Hint to correct a pencil line (Central vector). |
|
‣
|
Select Zone Hint to correct a colour zone morphing match. |
|
‣
|
Select Vanishing Point Hint to correct a vanishing shape's trajectory. |
|
‣
|
Select Appearing Point Hint to correct an appearing shape's trajectory. |
|
4.
|
In the Camera or Drawing view, click on the drawing near the area to add a hint. |
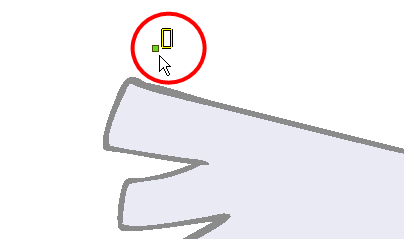
|
5.
|
Select the hint's point and move it to its correct position. |
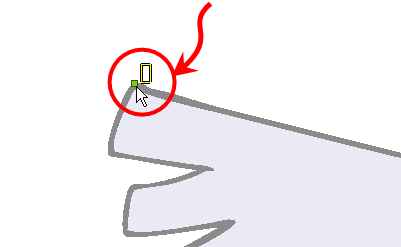
|
6.
|
Select one or many hints and press [Delete] to remove extra or unused hints. |
|
‣
|
To delete all of the hint points at once, press [Shift] + [Delete]. |
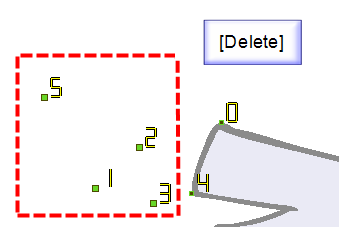
|
7.
|
In the Playback toolbar, press the Play  button to see the result. button to see the result. |
Related Topics