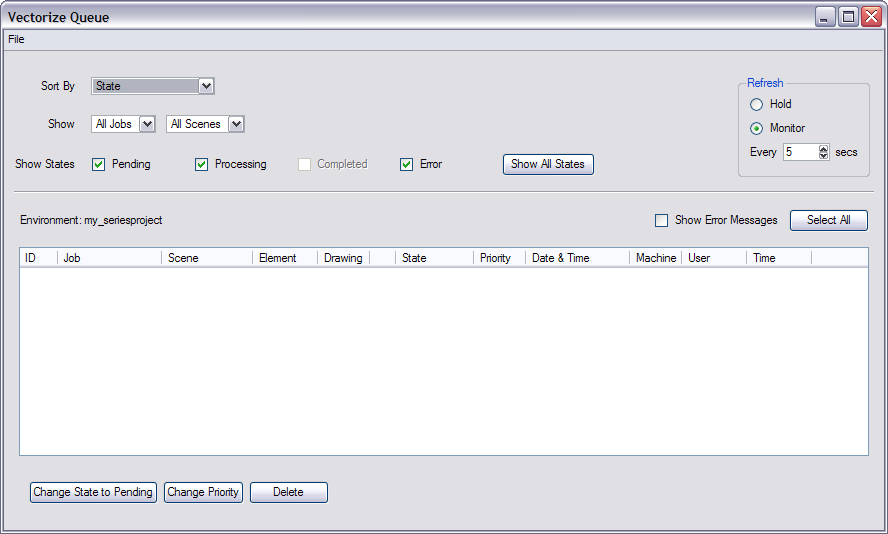Vectorizing Scenes or Elements
Before you can paint a scanned drawing in Harmony, you must convert it to a vectorized image format. The vectorizing process converts the drawings from a bitmap format to a vector line-based format.
Normally, when you scan your drawings, Harmony automatically vectorizes them (sends them to the Vectorize queue). However, you can also use the Send to Vectorize command to reprocess all drawings for a particular element. Vectorizing prepares images for painting by creating vector files. You would only have to manually send scenes to be vectorized in special cases such as:
|
•
|
Processing images that were not scanned with the Scan module |
|
•
|
Reprocessing a scene due to unrecoverable paint errors |
To manually vectorize all the drawings for a scene or an element:
|
1.
|
Select the scene from the Scenes list or select an element from the Elements list. |
|
‣
|
If you select a scene, Harmony vectorizes all drawings for all elements of that scene. |
|
‣
|
If you select an element, Harmony vectorizes all the drawings for that selected element. |
|
2.
|
Depending on the component you selected in the previous step in this procedure, follow one of these steps: |
|
‣
|
Select the Send to Vectorize command from the Scene menu, or right-click anywhere in the Scenes list and select Send to Vectorize. |
|
‣
|
Select the Send to Vectorize command from the Element menu, or right-click anywhere in the Elements list and select Send to Vectorize. |
|
3.
|
The Confirm dialog box appears. |
|
‣
|
Click Yes to vectorize all the selected drawings. |
|
‣
|
Click No to cancel the vectorize command. |
The Control Center module sends all drawings in the scene or element to the vectorize queue. To verify how the processing is progressing, you can display the vectorize queue.
Viewing the Vectorize Queue
The Vectorize queue displays all the drawings that the system is converting to a vector-based format. After the vectorization of a drawing is finished, the completed drawing disappears from the Vectorize queue.
To view the list of drawings being vectorized:
|
1.
|
Select an environment name from the list, then select Environment > Vectorize Queue. |
The Vectorize Queue window appears.
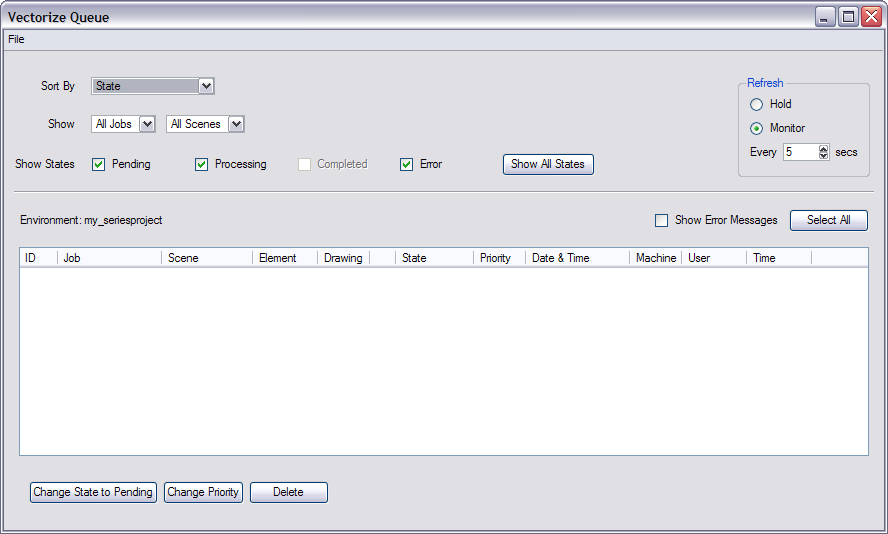
|
2.
|
Select how to sort the entries in the queue from the Sort By drop-down list. You can sort by: |
|
‣
|
State: sorts the entries based on the item's status (Pending, Pending-E, Processing, or Completed) |
|
‣
|
Entry time: sorts the entries based on the time you send them for vectorization. |
|
‣
|
Job, Scene, Element, Drawing
|
|
3.
|
If the Vectorize queue has too many entries, you can select a specific Job, scene, element, or drawing that is in the queue. |
Select the items you want to display in the queue from the Show drop-down list. The Show drop-down list display all the items in the Control Center module's database, not just the ones that have drawings being vectorized. You have the following choices:
|
•
|
Jobs: select the specific Job that is in the queue or has scenes currently being vectorized. If you want to see all the Jobs, select All Jobs. |
|
•
|
Scenes: select the specific scene that is in the queue or currently being vectorized. If you want to see all the scenes a Job, select All Scenes. |
|
4.
|
Select the states you want to display in the queue from the Show States check boxes. The choices are: |
|
‣
|
Pending: displays the items waiting to be vectorized |
|
‣
|
Error: displays the items where the system found an error and has stopped vectorizing them (displays Pending-E as the item's State) |
|
‣
|
Processing: displays the items that the Harmony is currently processing |
|
‣
|
Completed: displays the items that were vectorized. However, the Control Center module usually removes completed items from the Vectorize queue, so this radio button is inactive |
|
‣
|
Show All States: displays all the items, regardless of their state (Pending, Pending-E, Processing). |
|
5.
|
Select how often you want the queue to check for the latest entries. You have the following choices: |
|
‣
|
Hold: Display no new entries to the queue once the button is activated. |
|
‣
|
Monitor: Automatically displays new entries at the interval you enter in the Every ## secs field. |
|
6.
|
Select the Show Error Messages check box if you want to see any related errors for each entry in the queue. |
If the Control Center module detected any errors while it prepares the drawings, it displays Pending-E in the State column. These errors can occur if there are files missing, computers are unavailable, or data cannot be found.
Most of these errors would occur if the system is improperly configured. Therefore, your System Administrator needs to reconfigure the system to correct the error. If you get a Pending-E error, see your System Administrator.
Related Topics