T-SBFND-007-008
There are three ways to merge layers. You can quickly merge the current layer down with the layer just below it, you can quickly merge a selection of layers or you can merge specific layers with specific parameters with the Merge Layers dialog box. The resulting layer will be a single drawing layer, which you can edit and animate like any other drawing layer.
Using the Merge Layers dialog box gives you more control over the result of the merge. You can pick a name for the resulting layer, select source layers, and more.
NOTE
- When merging layers, the animation on all layers being merged is discarded.
- Layers containing a 3D object cannot be merged.
- The artwork in hidden layers is not added to the merged artwork.
- Select the topmost of the two layers you wish to merge.
- Do one of the following:
- Right-click and select Merge Down.
- Press Ctrl + E (Windows) or ⌘ + E (macOS)
- In the top menu, select Layer > Merge Down.
- Select the layers to merge.
- Do one of the following:
- Right-click and select Merge Selected Layers.
- Select Layer > Merge Selected Layers.
- Select the layers to merge.
- Do one of the following:
- Right-click and select Merge Layers.
- Select Layer > Merge Layers.
The Merge Layers dialog box opens.
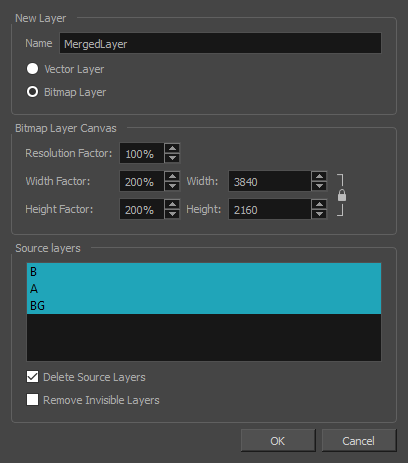
- In the Name field, enter a name for the merged layer.
- If you want to discard the layers being merged together to only have the merged layer, check the Delete Source Layers option. If you want to preserve the layers being merged along with the merged layer, uncheck this option.
- If you want invisible layers that are part of the selected layers to also be discarded, check the Remove Invisible Layers option. Since invisible layers do not get added to the merged artwork, this option is unchecked by default.
- Click OK.