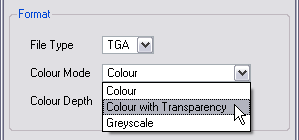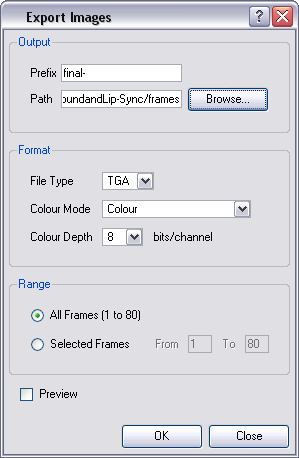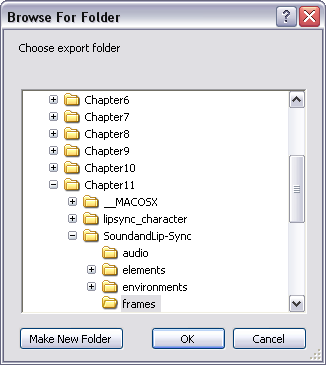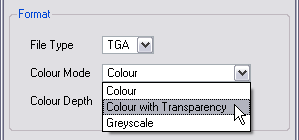Exporting an Image Sequence
In Toon Boom Animate you can export your scene as a bitmap image sequence. If you have sound in your scene, the sound will not be exported with the images.
To render an Image Sequence:
|
1.
|
Select File > Export > Images or press [Ctrl] + [Shift] + [Y] (Windows) or [⌘] + [Shift] + [Y] (Mac OS X).
The Export Images dialog box opens. |
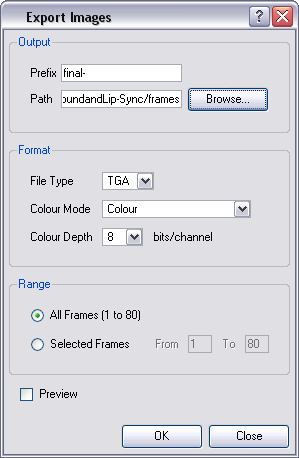
|
2.
|
In the Output section, choose a prefix. The prefix is the file name. Each image in the sequence will have this name, plus a sequence number, plus the file format extension, for example final-0001.jpg. |
|
3.
|
From the same section, click Browse to choose a destination path to where your movie will be saved. The default location is in the file directory’s frames folder. |
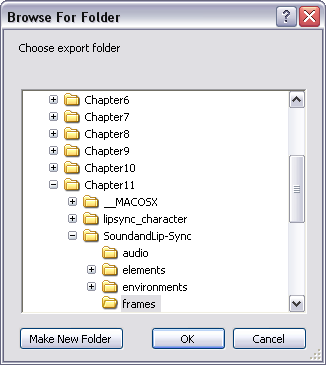
|
4.
|
In the Format section, choose the File Type, Colour Mode and Colour Depth from their respective drop-down menus. |
|
5.
|
In the Range section, select the Frame Range to render. |
|
‣
|
All Frames: Select this option to export the entire scene. |
|
‣
|
Selected Frames: Type the first and last frame of the frame range you want to export. |
|
6.
|
Check the Preview box if you wish to see the images being rendered. |
If you checked off the preview box, a generic player opens so you can watch the image sequence strung together as a video. The image sequence is now available in the scene’s frames directory. You should be able to preview each frame as an individual image.
Exporting an Image Sequence with Transparency
If you would like to export images with transparency you need to select the file type that supports this option, such as TGA, PSD or PNG. The Colour Mode menu adjusts according to the File Type selected. For example, selecting TIF will result in only having "Colour" as a Colour Mode option, whereas PNG will have "Colour" and "Colour with Transparency."
To render out an Image Sequence with transparency:
|
1.
|
Bring up the Export Images dialog box and select Format > Colour Mode > Colour with Transparency from the drop-down menu. |