Dragging Cells
To readjust your timing, you can drag one or several cells to a new location in both the Timeline and Xsheet views.
You can drag a cell to any other frame in the same column or into another column.
To drag a cell to another location in the Timeline view:
| 1. | In the Timeline view, select one or several cells to move. |
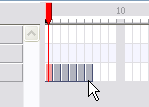
| 2. | Click on the cells selection and drag it to the new location. |
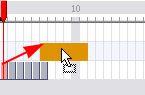
| ‣ | If you drop the selection, it overwrites the existing cells. |
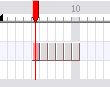
| ‣ | If you hold [Ctrl] (Windows) or [⌘] (Mac OS X) while dropping the selection, the cells are copied and not moved. |
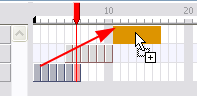
| ‣ | If your press [Shift] while dropping, the selection is inserted between the existing frames. |
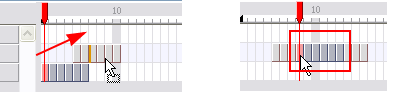
To drag a cell to another location in the Xsheet view:
| 1. | In the Xsheet view, select one or more cells. |
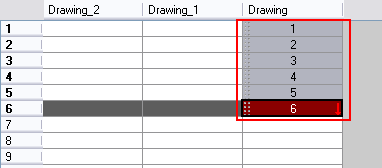
| 2. | In the Xsheet view, select the small dotted area  on the left side of the selected cells. on the left side of the selected cells. |
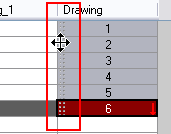
| 3. | Drag the selection to any other cell in the same column or in another column. |
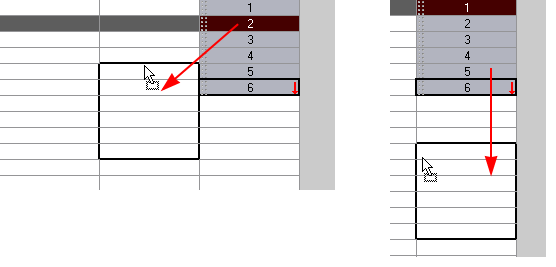
| ‣ | If you drop the selection, it overwrites the existing cells. |
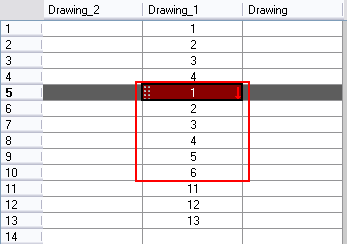
| ‣ | If you hold [Ctrl] (Windows) or [⌘] (Mac OS X)while dropping the selection, the cells are copied and not moved. |
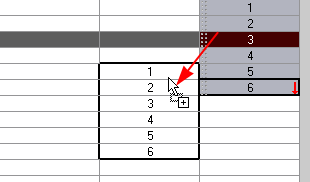
| ‣ | If your press [Shift] while dropping, the selection is inserted between the existing frames. |
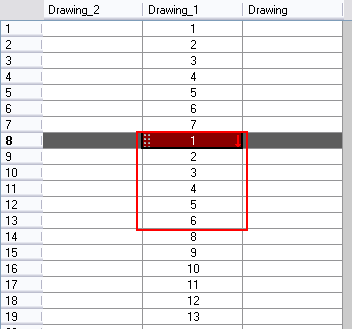
You can turn off the Gestural Drag Mode for the Xsheet view to prevent drawings from being dragged from one location to another. A Toggle Gestural Drag Mode button is available for this feature, accessible by customizing the Xsheet View toolbar. Otherwise, access it by right-clicking on a cell or the Xsheet's Edit menu.
To turn off the Gestural Drag mode:
| ‣ | In the Xsheet view, right-click and deselect the Gestural Drag Mode option. |
| ‣ | You can also customize the Xsheet View toolbar and display the Toggle Gestural Drag mode button to enable and disable this option. |

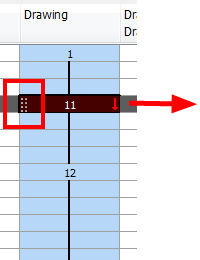
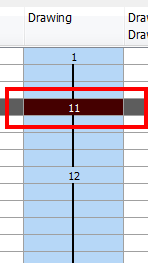
The dragging pad disappears when the Gestural Drag mode is off.
Related Topics
| • | Filling Exposure |