Creating a Qt Script
Use the Script Editor to create Qt scripts for Animate.
This section is divided as follows:
| • | Creating a Script |
| • | Deleting a Script |
| • | Troubleshooting a Script |
Creating a Script
To create a script:
| 1. | Open the Script Editor by going to the top menu and selecting Windows > Script Editor. |
The Script Editor view opens listing all the JavaScript files.
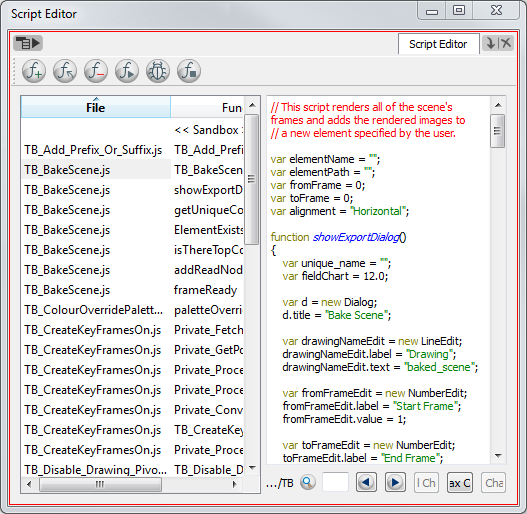
| 2. | From the View menu |
The New Script dialog box appears.
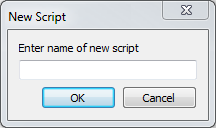
| 3. | Enter a name in the Enter name of new script field and click on OK. |
The name of your script appears in the File column of the Script Editor view.
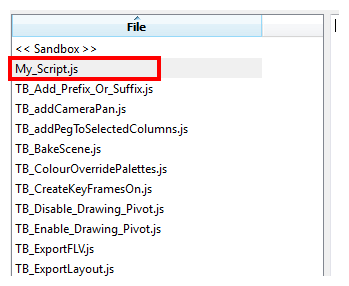
| 4. | Click in the right side of the Script Editor and start writing your script. Try typing in the following script: |
function add3dPathCol()
{
column.add(“ColumnName”, “3DPATH”);
}
For a tutorial on coding in JavaScript, refer to the following:
| • | http://docs.oracle.com/javase/tutorial/java |
For a detailed Animate script interface documentation, refer to the following:
| • | Animate Script Interface Documentation |
| 5. | To check your syntax, click on the Verify button. |
A window opens with syntax information.
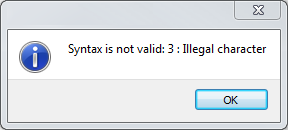
| 6. | To test your script, select the function you would like to run from the File column, then, from the Script Editor toolbar, click on the Run |
| ‣ | To stop the execution of your script, click on the Stop Execution |
| ‣ | You may receive the message: Only functions that have been saved or are explicitly called will be executed. This usually occurs if you did not select the function you wished to run from the File column before running the script. In this case, click on the Save Changes button, then try running your script again. |
| ‣ | You may also see this message on the right side of the Script Editor: |
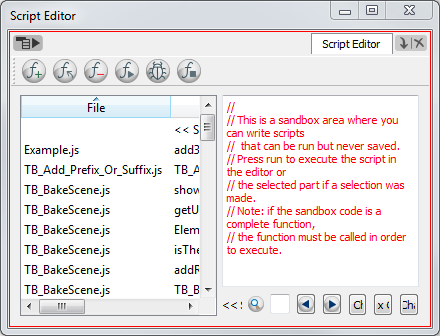
This is because the software jumped to the <<Sandbox>> item in the Function column. The <<Sandbox>> is provided to test scripts without saving them. Simply click on your newly created script and then try running it again.
A new 3Dpath column (or 3 separate x, y and z path columns and a velocity column) will appear in your Xsheet view with the name ColumnName.
Deleting a Script
To delete a script:
| 1. | In the Script Editor, in the File column, select the script that you would like to delete. |
| 2. | From the Script Editor toolbar, click on the Delete Script |
Troubleshooting a Script
To troubleshoot errors in your script:
| 1. | Debug: Select the function first, then from the Script Editor toolbar, click on the Debug |
The Qt Script Debugger opens.
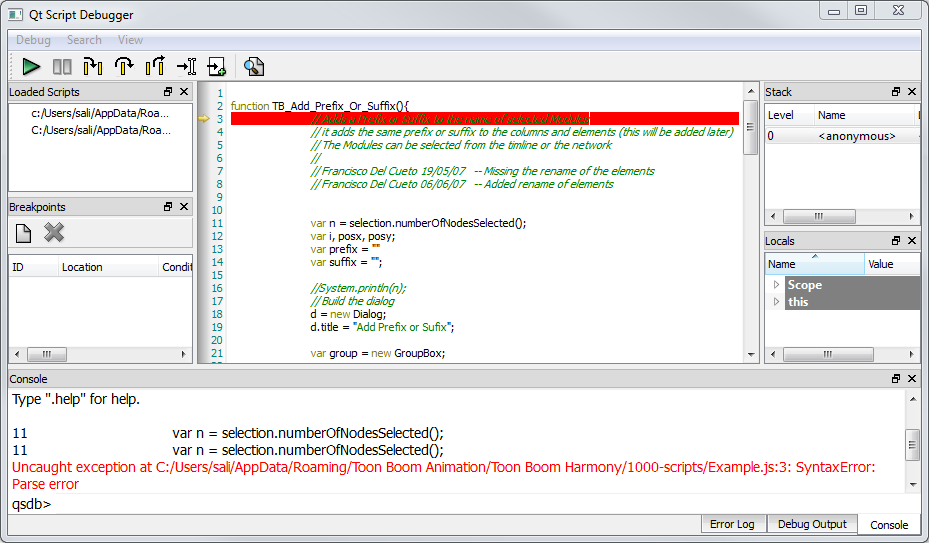
Related Topics
| • | Scripting Overview |